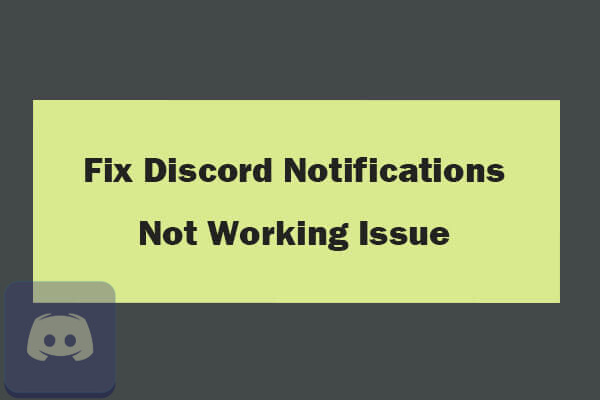
Многие игроки используют приложение Discord для голосовых чатов и отправки текстовых сообщений другим. Однако некоторые пользователи сообщают, что Discord не отправляет уведомления, и они не слышат звуки уведомлений Discord, даже если у них включены все уведомления.
Причины этой проблемы могут быть разными. Это могут быть неправильные настройки, ошибка в приложении Discord, проблемы с аудиодрайвером и т. Д. В этом сообщении представлены несколько способов, которые помогут вам исправить проблему с уведомлениями Discord, которые не работают в Windows 10.
Решение проблемы с неработающими уведомлениями Discord
- Включить уведомления на рабочем столе для Discord
- Выберите правильное устройство вывода голоса
- Отключить режим стримера
- Включение и отключение режима Discord Streamer
- Изменить настройки уведомлений сервера Discord
- Обновите приложение Discord
- Обновите Windows 10
Способ 1. Включить уведомления на рабочем столе для Discord
Сначала вы можете проверить, включены ли уведомления на рабочем столе для Discord.
- Вы можете открыть приложение Discord, щелкнуть значок настроек пользователя в виде шестеренки и нажать « Уведомления» в разделе « Настройки приложения» .
- Проверьте, включена ли опция « Включить уведомления на рабочем столе» , если нет, включите эту опцию.
Способ 2. Выберите правильное устройство вывода голоса
- Вы можете открыть приложение Discord и щелкнуть значок настроек пользователя в нижнем левом углу.
- Щелкните « Голос и видео» на левой панели и щелкните значок раскрывающегося списка под «Устройство вывода», чтобы выбрать устройство вывода в качестве устройства по умолчанию.
- Закройте окно настроек и проверьте, слышите ли вы какой-либо звук уведомления в Discord.
Способ 3. Отключить режим стримера
Вы можете попробовать отключить функцию режима Streamer в Discord, чтобы узнать, поможет ли это исправить проблему с неработающими уведомлениями Discord.
- Вы можете открыть программное обеспечение Discord и щелкнуть значок настроек пользователя .
- Нажмите Streamer Mode в разделе настроек приложения на левой панели.
- В правом окне вы можете проверить статус Enable Streamer Mode. Отключите эту опцию, чтобы отключить Discord Streamer Mode.
Способ 4. Включение и отключение режима Discord Streamer
Вы можете попробовать включить или отключить режим Streamer, чтобы узнать, поможет ли он решить проблему отсутствия уведомлений приложения Discord в Windows 10.
- Вы можете открыть приложение Discord и щелкнуть Пользовательские настройки.
- Затем нажмите Streamer Mode в настройках приложения. Проверьте статус Enable Streamer Mode в правом окне. Если он включен, выключите его. Если он выключен, включите его.
- Закройте окно настроек. Снова щелкните значок «Настройки пользователя», затем выберите «Режим стримера». Если вы включили режим Streamer на предыдущем шаге, отключите эту опцию.
Проверьте, исправлена ли проблема с неработающими уведомлениями Discord. Вы также можете попробовать отключить параметр «Автоматически включать / выключить» и попытаться включить или отключить режим стримера, чтобы посмотреть, поможет ли он решить эту проблему.
Способ 5. Изменение настроек уведомлений сервера Discord
- Откройте программное обеспечение Discord, щелкните правой кнопкой мыши значок «Сервер» на левой панели и выберите в списке «Настройки уведомлений».
- Затем выберите параметр «Все сообщения» в разделе «Настройки уведомлений сервера» и нажмите «Готово».
- Выполните ту же операцию, чтобы установить настройки уведомлений для всех ваших серверов.
Способ 6. Обновите приложение Discord
Вы также можете попробовать обновить программное обеспечение Discord, чтобы узнать, поможет ли оно решить проблему с неработающими уведомлениями Discord. Вы можете открыть приложение Discord, нажать Ctrl + R, чтобы обновить и обновить приложение Discord.
Способ 7. Обновите Windows 10
Вы можете нажать Windows + I, чтобы открыть настройки, нажмите «Обновление и безопасность», а затем нажмите «Центр обновления Windows». Затем нажмите кнопку Проверить наличие обновлений, чтобы начать проверку и загрузку доступных новых обновлений на свой компьютер.