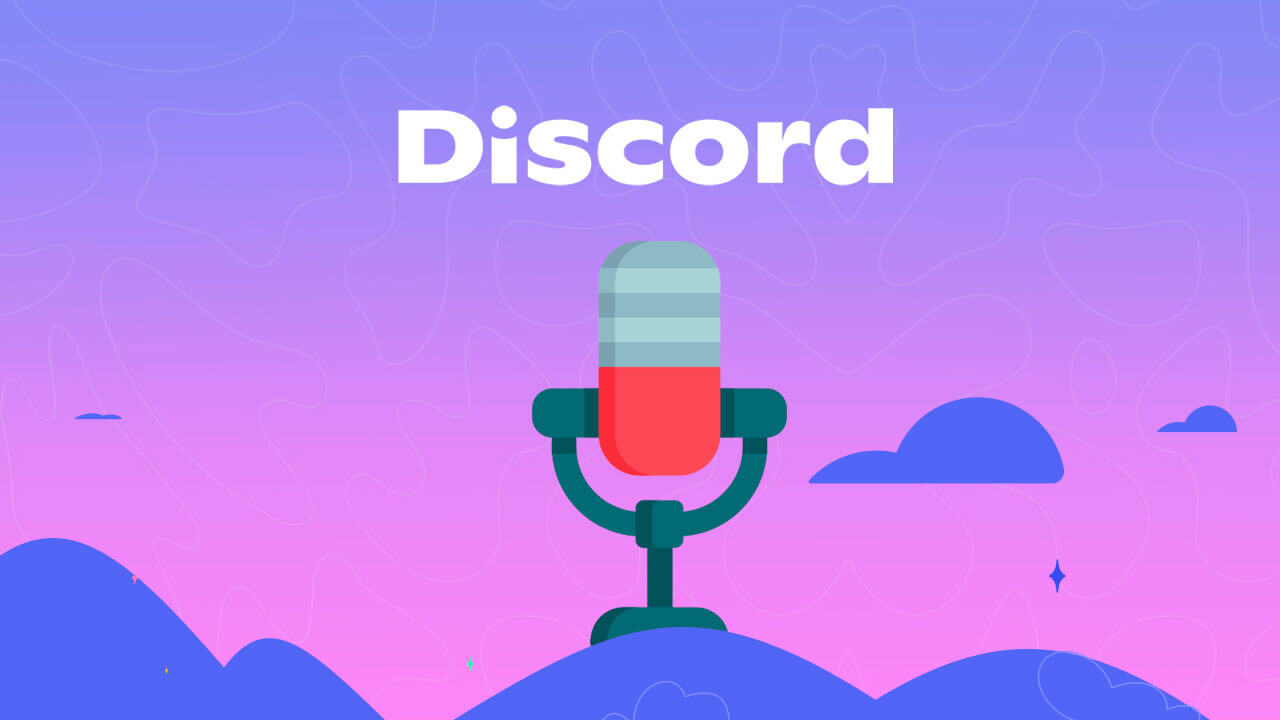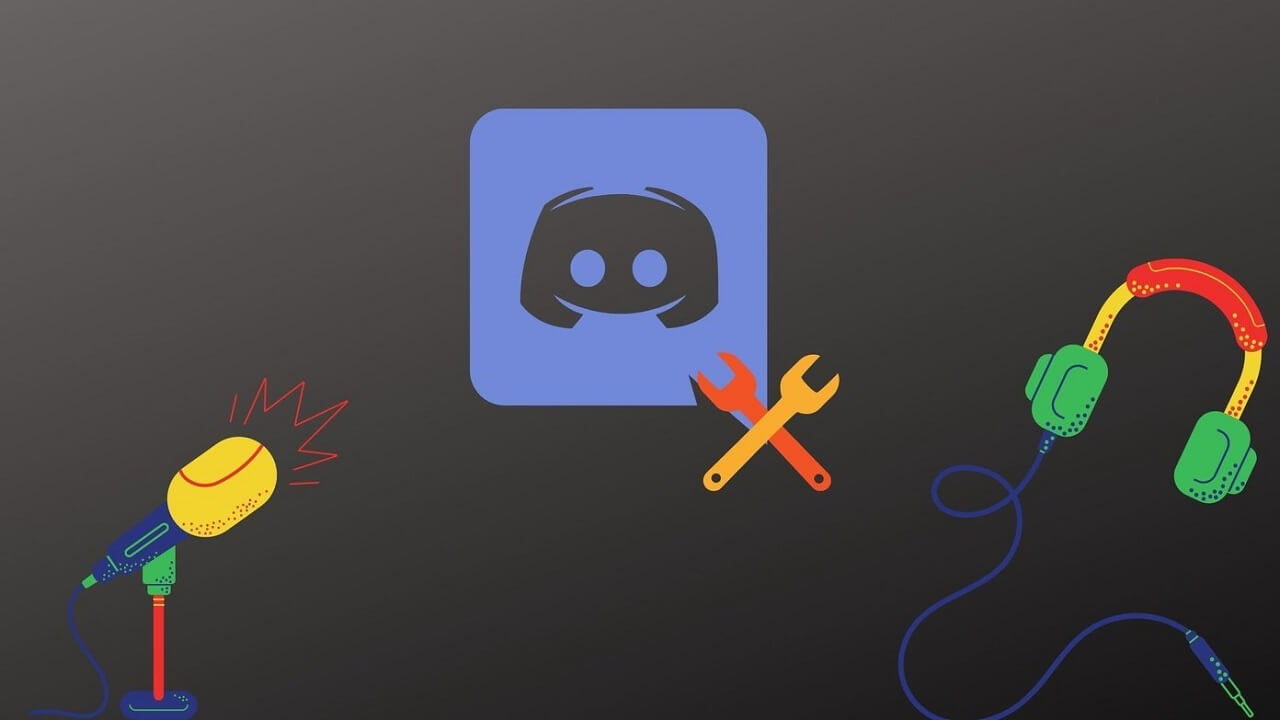Discord не обнаруживает микрофон? Устраните проблему с голосом Discord прямо сейчас
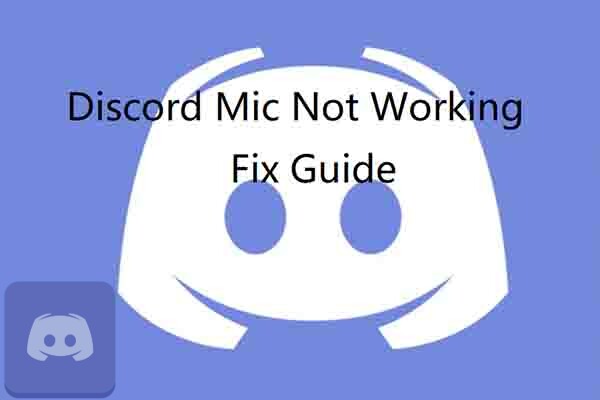
Discord — популярный VOIP-сервис, который до сих пор обслуживает множество пользователей. Однако это не всегда работает должным образом. Одна из наиболее часто встречающихся проблем связана со звуком.
Решение 1. Сбросьте настройки голоса в Discord
Если вы столкнулись с тем, что Discord не обнаруживает проблему с микрофоном, вы можете сбросить настройки голоса. Как правило, с помощью этой операции можно удалить любые неизвестные изменения звука. Работать с ним довольно просто. Кроме того, этот метод применим во всех операционных системах, включая Windows, Mac и другие. Вот подробные шаги для этого.
Шаг 1. После открытия Discord найдите и нажмите « Настройки», а затем перейдите в « Голос и видео» .
Шаг 2: В следующем окне прокрутите содержимое вниз, чтобы найти, и нажмите « Сбросить настройки голоса» .
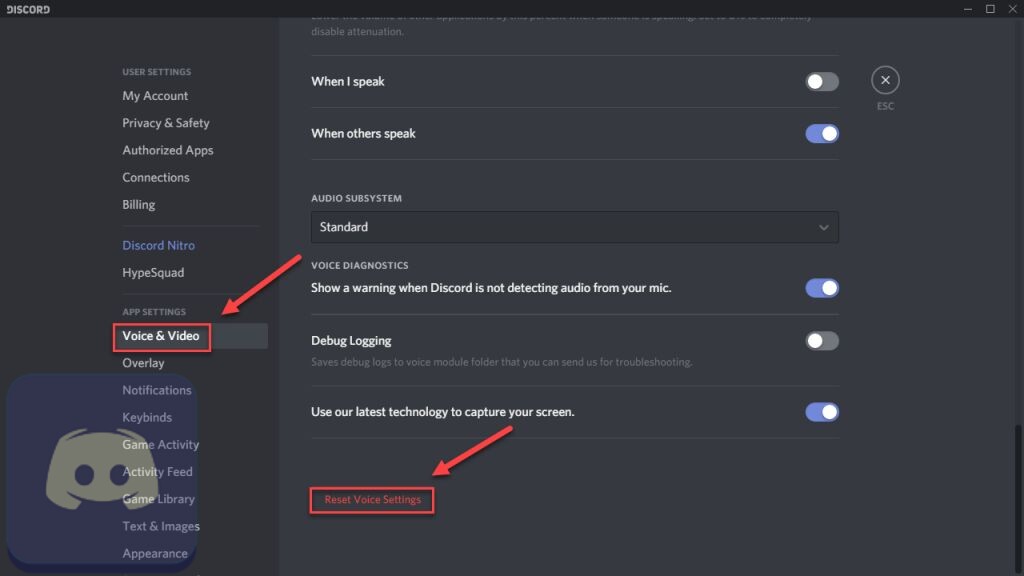
Шаг 3: После этого закройте Discord, а затем снова откройте его. Отправьте голосовое сообщение своему другу, чтобы проверить, исправлена ли проблема с распознаванием Discord. Если нет, переходите к следующим методам.
Решение 2. Отключите эксклюзивный режим
Поскольку включение эксклюзивного режима для устройств ввода и вывода может вызвать такие проблемы, как Discord не берет микрофон, вы можете попробовать отключить режим при возникновении проблемы. Для этого.
Совет: этот метод доступен только на ПК.
Шаг 1. Введите изменение системных звуков в поле поиска и затем выберите « Изменить системные звуки» в результатах поиска.
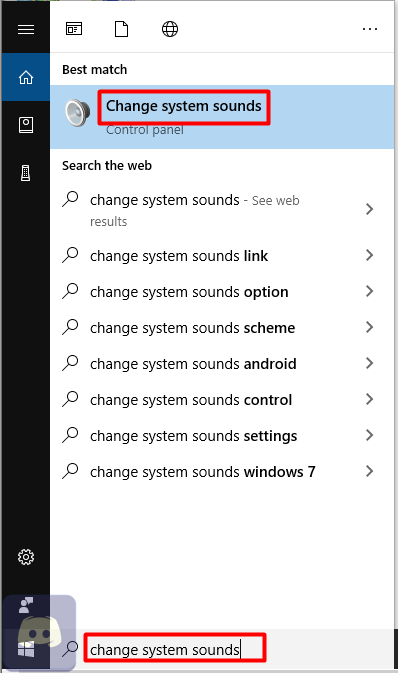
Шаг 2: Перейдите на вкладку « Запись » в следующем окне. Щелкните правой кнопкой мыши используемый микрофон и выберите « Свойства» .
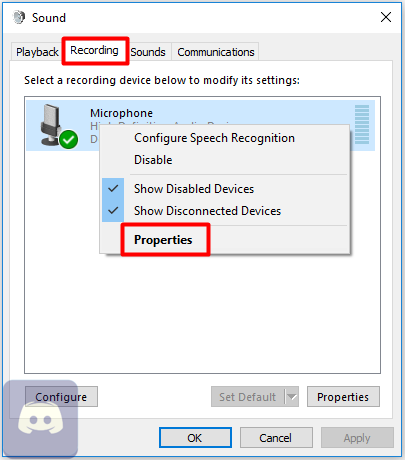
Шаг 3. Перейдите на вкладку « Дополнительно » и снимите флажок «Давать приоритет приложениям в эксклюзивном режиме» . После этого нажмите ОК, чтобы сохранить изменения и выйти из операции. Снова откройте Discord и проверьте, сохраняется ли проблема с микрофоном в Discord.
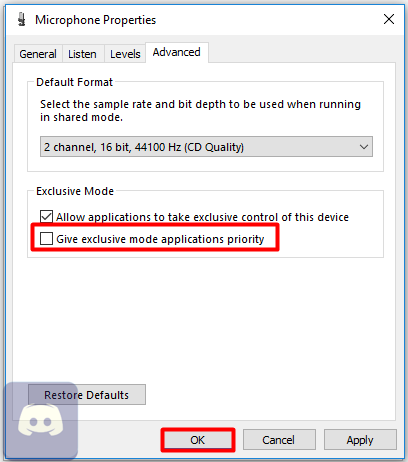
Решение 3. Выберите правильное устройство ввода
Если вы не выберете правильное устройство ввода, вы также можете получить сообщение о том, что Discord не берет микрофон. Вы можете проверить используемое устройство ввода и выбрать правильное устройство, выполнив следующие действия.
- Запустите Discord, чтобы войти в его основной интерфейс.
- Поочередно переходите в « Настройки» и « Настройки голоса ».
- Здесь вы можете увидеть текущее устройство ввода. Если это неверно, выберите « Устройство ввода» в раскрывающемся меню.
- Убедитесь, что выбранное устройство установлено в качестве устройства ввода по умолчанию. Выключите Discord, а затем перезапустите его, чтобы увидеть, устранена ли проблема.
Решение 4. Измените настройки автоматической чувствительности
Если вы отрегулируете настройки и измените чувствительность автоматического входа, ручная чувствительность будет установлена на минимум по умолчанию. В этом случае вы, вероятно, столкнулись с проблемой не распознавания микрофона в Discord.
Для этого вы можете решить проблему, выполнив следующие действия:
- Щелкните значок « Настройки» рядом с именем пользователя, а затем выберите « Голос»> «Видео» в меню с повышенными правами.
- Проверьте состояние входной чувствительности . Если он выключен, включите его вручную.
- Теперь поговорите в микрофон, чтобы проверить, может ли Discord обнаружить звук.