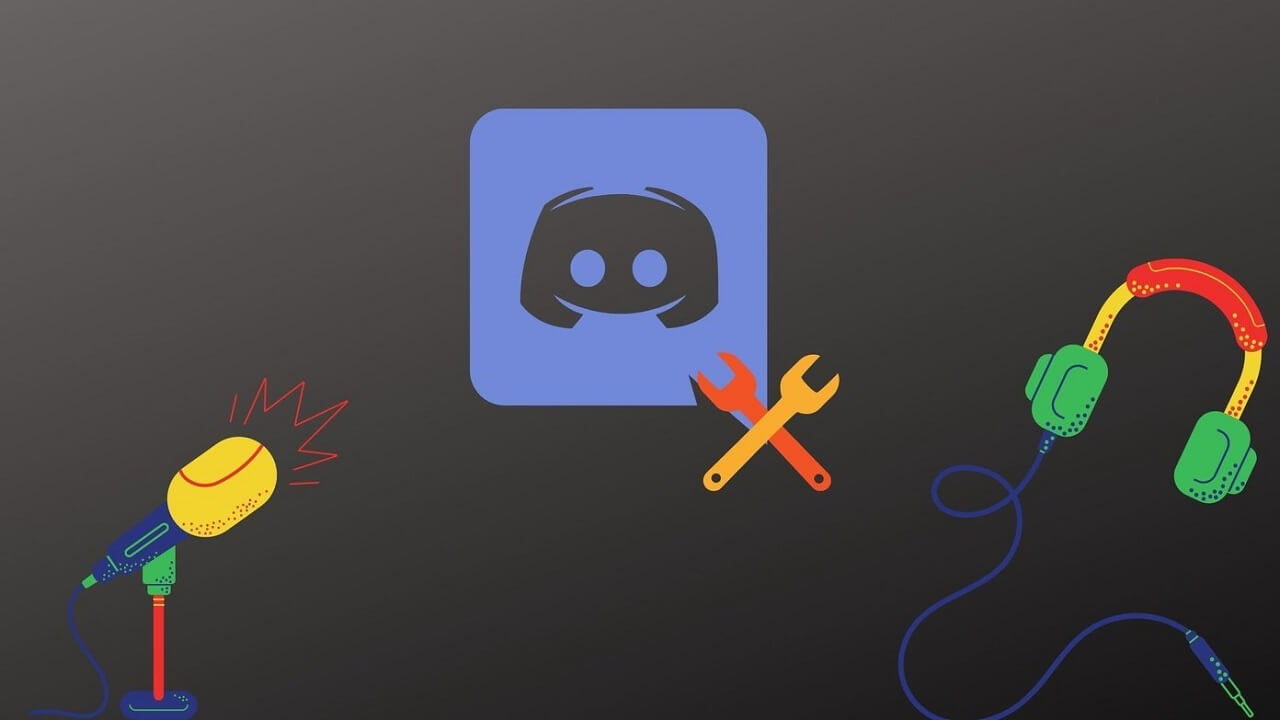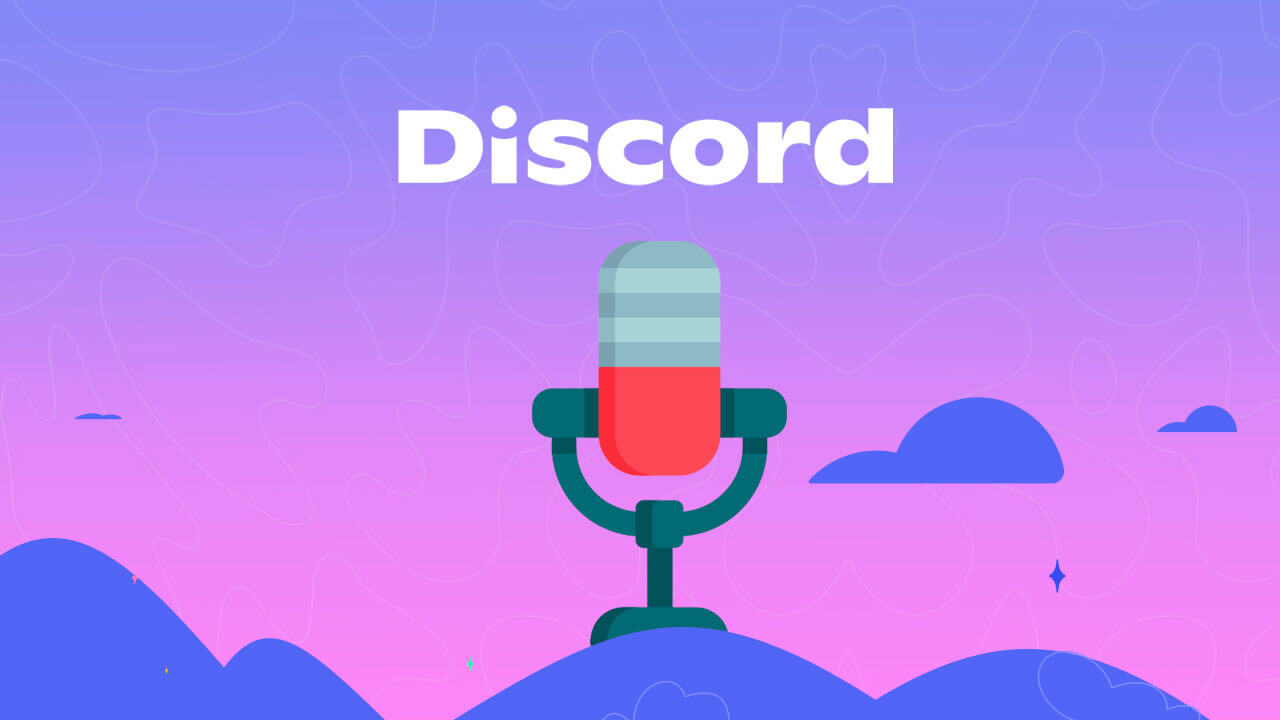Discord — это платформа для обмена мгновенными сообщениями и цифровой дистрибуции, предназначенная для создания сообществ. То есть вы можете общаться с другими с помощью видеозвонков, текстовых сообщений, голосовых вызовов и т. Д.
Discord популярен среди игроков, поскольку он предлагает множество опций для голосового и видеочата и предлагает множество удобных функций. Однако это не всегда работает, и вы можете часто сталкиваться с некоторыми проблемами, например, Discord не открывается , Discord продолжает сокращаться , поиск не работает и т. Д.
Кроме того, вас очень беспокоит еще одна проблема — Discord перестает работать в игре. В частности, некоторые функции, включая звук, наложение Discord, микрофон и другие важные функции, не работают.
Проблема обычно исчезает после выхода из игры. Но он также появляется снова при запуске игры. Основные причины этой проблемы — отсутствие разрешений микрофона и прав администратора, старые драйверы.
Дискорд не работает в игре, как это исправить?
Если Discord перестает работать в игре, вы можете попробовать эти четыре решения ниже. Теперь посмотрим на них.
Предоставьте Discord разрешения для микрофона
Если вы столкнулись с проблемой звука и микрофона при открытии игры, попробуйте этот способ решить проблему. Это может быть связано с тем, что Discord не имеет разрешений для микрофонов.
- Нажмите кнопку « Пуск» на панели задач и выберите « Настройки» в Windows 10.
- Щелкните « Конфиденциальность» и перейдите на вкладку « Микрофон ».
- Перейдите в раздел Разрешить доступ к микрофону на этом устройстве , нажмите « Изменить» и включите параметр.
- Также убедитесь, что опция Разрешить приложениям получать доступ к вашему микрофону включена.
- Перейдите к списку приложений , чтобы найти Дискорд и убедитесь , что ползунок On .
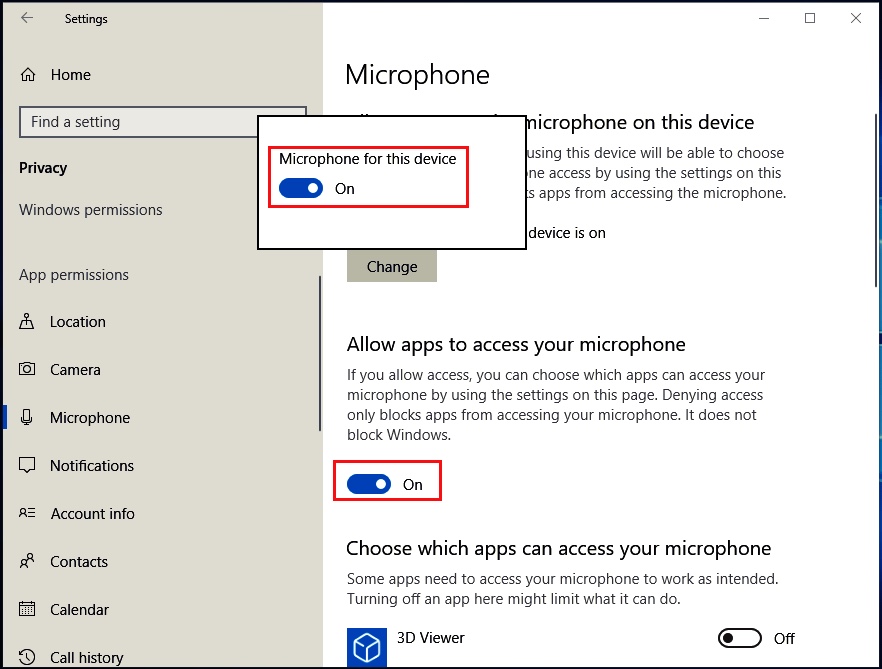
Отключить наложение Discord
Discord Overlay — источник многих проблем. Если Discord перестает работать в игре, его отключение может решить проблему. Многие пользователи доказали, что это полезно.
- Запустите Discord, перейдите в « Настройки пользователя» и выберите « Оверлей» .
- Отключите параметр «Включить внутриигровой оверлей» .
Запустите Discord от имени администратора
Когда Discord не работает в игре, вы можете запустить Discord с правами администратора, чтобы решить эту проблему.
- Перейдите в папку Discord и щелкните правой кнопкой мыши файл Discord.exe, чтобы выбрать « Свойства» .
- На вкладке « Совместимость » убедитесь, что установлен флажок « Запускать эту программу от имени администратора» .
- Сохраните изменения.
Обновите звуковые драйверы
Если описанные выше способы не могут помочь исправить Discord, не работающий в игре, вы можете попробовать обновить звуковые драйверы до последней версии.
Чтобы выполнить эту работу, вы можете перейти в Диспетчер устройств, развернуть Звуковые, видео и игровые контроллеры и щелкнуть правой кнопкой мыши звуковой драйвер, чтобы выбрать Обновить драйвер. Затем позвольте Windows найти и установить драйвер автоматически.
Также вы можете скачать последнюю версию с официального сайта производителя и установить на свой компьютер.