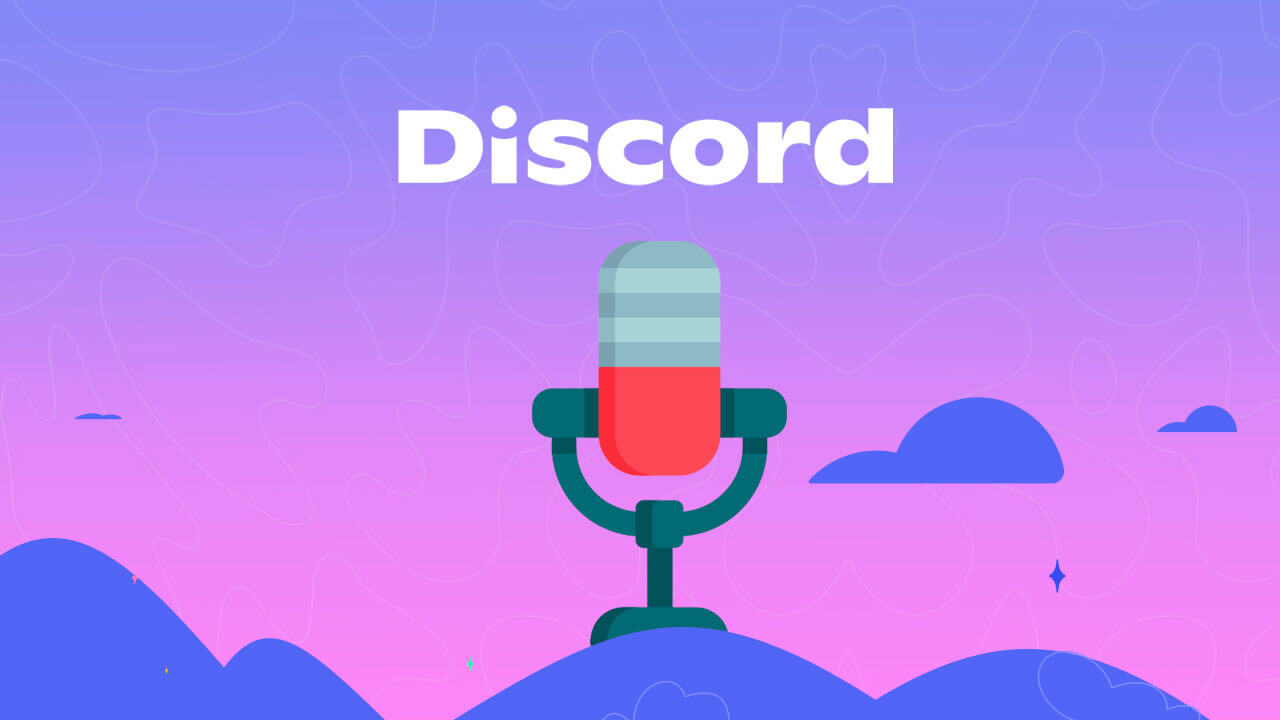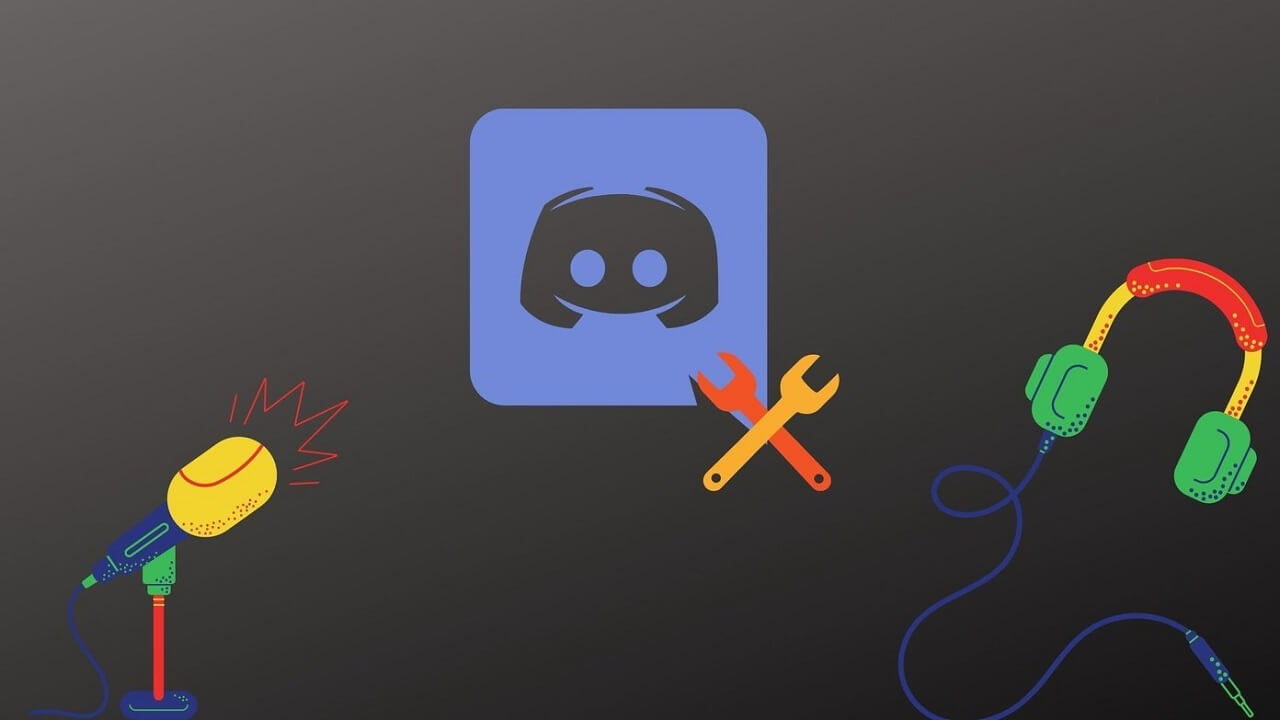Роль Discord — это определенный набор разрешений с именем на языке Discord. Например, роль по умолчанию «@everyone» назначает широкий диапазон разрешений, таких как разговор на сервере и чтение сообщений.
Администратор сервера Discord может создать роль «модератор», которая может блокировать или отключать звук других. Пользователю может быть назначено несколько ролей. Если у человека есть роли «@everyone» и «модератор», то он обладает полномочиями обеих ролей.
Всего в Discord 31 разрешение. Они подразделяются на общие разрешения сервера, разрешения членства, разрешения текстового канала, разрешения голосового канала, а также расширенные разрешения.
Общие разрешения сервера
- Просмотр каналов: позволяет участникам просматривать каналы по умолчанию (за исключением частных каналов).
- Управление каналами: позволяет участникам создавать, редактировать или удалять каналы.
- Управление ролями: позволяет участникам создавать новые роли и редактировать или удалять роли ниже их наивысшей роли. Также позволяет участникам изменять разрешения отдельных каналов, к которым у них есть доступ.
- Управление смайликами: позволяет участникам добавлять или удалять собственные смайлы на этом сервере.
- Просмотр журнала аудита: позволяет участникам просматривать записи о том, кто какие изменения внес на этом сервере.
- Управление веб-перехватчиками: позволяет участникам создавать, редактировать или удалять веб-перехватчики, которые могут отправлять сообщения из других приложений или сайтов на этот сервер.
- Управление сервером: позволяет участникам изменять имя этого сервера, переключать регионы и ботов на этот сервер.
Разрешения на членство
- Создать приглашение: позволяет участникам приглашать новых людей на этот сервер.
- Изменить псевдоним: позволяет участникам изменять свой собственный псевдоним , настраиваемое имя только для этого сервера.
- Управление псевдонимами: позволяет участникам изменять псевдонимы других участников.
- Удаление участников : разрешить участникам удалять других участников с этого сервера. Исключенные участники смогут снова присоединиться, если у них будет другое приглашение.
- Запретить участников: разрешить участникам навсегда запретить другим участникам доступ к этому серверу.
Разрешения текстового канала
- Отправлять сообщения: позволяет участникам отправлять сообщения в текстовых каналах.
- Встраивать ссылки: позволяет ссылкам, которыми поделились участники, отображать встроенный контент в текстовых каналах.
- Прикрепить файлы: позволяет участникам загружать файлы или мультимедиа в текстовые каналы.
- Добавить реакции: позволяет участникам добавлять новые реакции смайликов к сообщению. если это разрешение отключено, участники по-прежнему могут реагировать, используя любые существующие реакции на сообщение.
- Использовать внешние эмодзи: позволяет участникам использовать эмодзи с других серверов, если они являются участниками Discord Nitro.
- Упоминание @everyone, @here и All Roles: позволяет участникам использовать @everyone (все на сервере) или @here (только онлайн-участники на этом канале). Они также могут @ упомянуть все роли, даже если разрешение роли «Разрешить кому-либо упоминать эту роль» отключено.
- Управление сообщениями: позволяет участникам удалять сообщения других участников или закреплять любое сообщение.
- Читать историю сообщений: позволяет участникам читать предыдущие сообщения, отправленные в каналах. Если это разрешение отключено, участники будут видеть сообщения, отправленные только тогда, когда они находятся в сети и сосредоточены на этом канале.
- Отправлять сообщения преобразования текста в речь : позволяет участникам отправлять сообщения преобразования текста в речь , начав сообщение с / tts. Эти сообщения может услышать любой, кто сосредоточен на канале.
- Использовать команды с косой чертой : позволяет участникам использовать команды с косой чертой в текстовых каналах.
Разрешения голосового канала
- Подключиться: позволяет участникам присоединяться к голосовым каналам и слышать других.
- Говорить: позволяет участникам разговаривать по голосовым каналам. Если это разрешение отключено, участники по умолчанию отключены до тех пор, пока кто-нибудь с разрешением «Отключить микрофон» не включит их.
- Видео: позволяет участникам делиться своим видео, показывать экран или транслировать игру на этом сервере.
- Использование голосовой активности: позволяет участникам говорить по голосовым каналам, просто разговаривая. Если это разрешение отключено, участники должны использовать Push-to-Talk . Хорошо подходит для управления фоновым шумом или шумными участниками.
- Приоритетный оратор: позволяет участникам быть более услышанными в голосовых каналах. При активации громкость других пользователей без этого разрешения будет автоматически понижена. Приоритетный динамик активируется с помощью комбинации клавиш Push to Talk (Priority).
- Отключение звука участников: позволяет участникам отключать звук других участников в голосовых каналах для всех.
- Deafen members: позволяет участникам оглушать других участников в голосовых каналах, что означает, что они не смогут говорить или слышать других.
- Перемещение участников: позволяет участникам перемещать других участников между голосовыми каналами, к которым имеет доступ участник с разрешением.
Расширенные разрешения
- Администратор: участники с этим разрешением будут иметь все разрешения, а также будут обходить все разрешения или ограничения, относящиеся к конкретному каналу (например, эти участники получат доступ ко всем частным каналам). Это опасное разрешение давать.
Как добавить роль в Discord?
- Войдите в свою учетную запись Discord.
- Перейдите на целевой сервер и перейдите в Настройки сервера> Роли .
- Щелкните значок добавления «+» в правом верхнем углу центральной панели.
- Назовите новую роль и присвойте ей цвет. Цвета проясняют и информируют пользователей о ролях друг друга.
- Назначьте разрешения новой роли. Просто включите те, которые вы хотите связать с ролью.
- Нажмите кнопку « Сохранить изменения» в нижней части окна приложения.
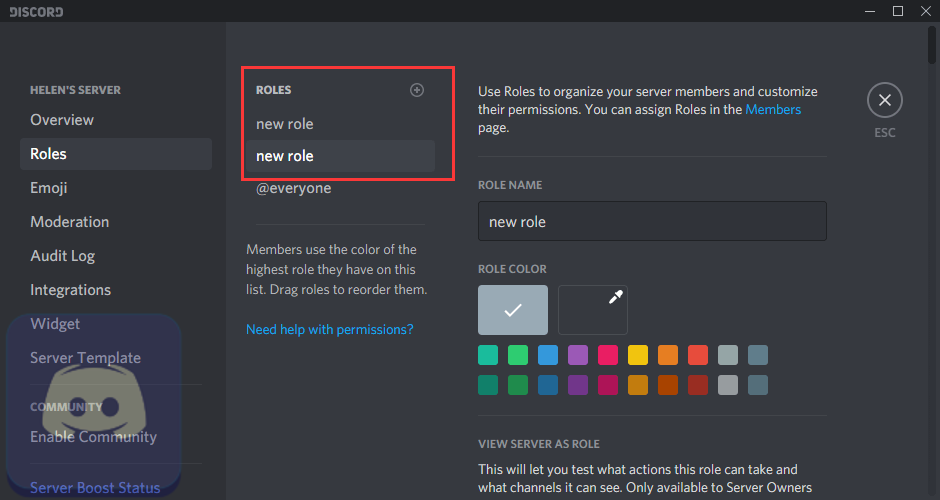
Discord Управление ролями
Теперь пришло время управлять ролями в Discord.
Как редактировать роли в Discord?
Просто перейдите в Настройки сервера Discord и выберите Роли . Затем нажмите на роль, которую хотите изменить, и внесите изменения. Наконец, нажмите « Сохранить изменения» .
Как удалить роли в Discord?
Чтобы удалить роль в Discord, просто перейдите в « Настройки сервера» и выберите « Роли» в левом меню. Затем наведите указатель мыши на целевую роль и щелкните появившиеся три точки справа от имени роли. наконец, нажмите « Удалить» во всплывающем окне.
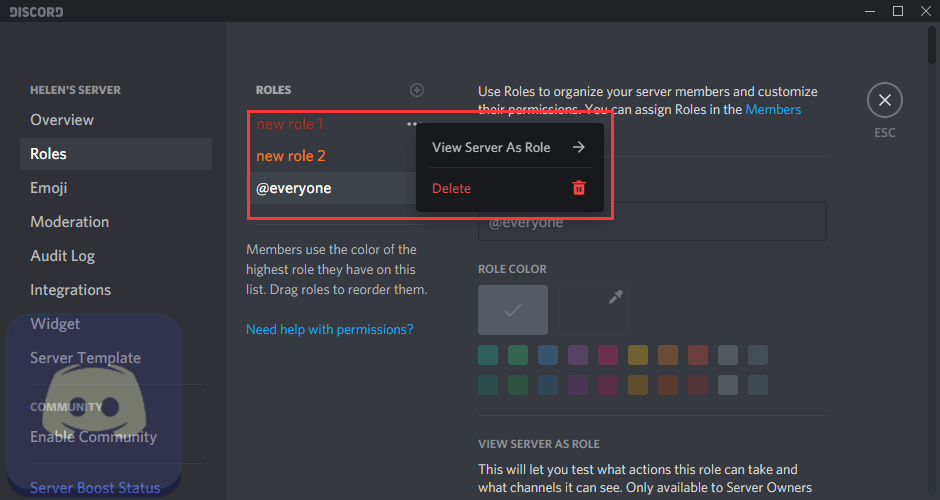
Или вы можете нажать на роль, которую хотите удалить, в настройках ролей , прокрутить вниз в правом разделе до самого конца и нажать кнопку « Удалить [имя роли]» .
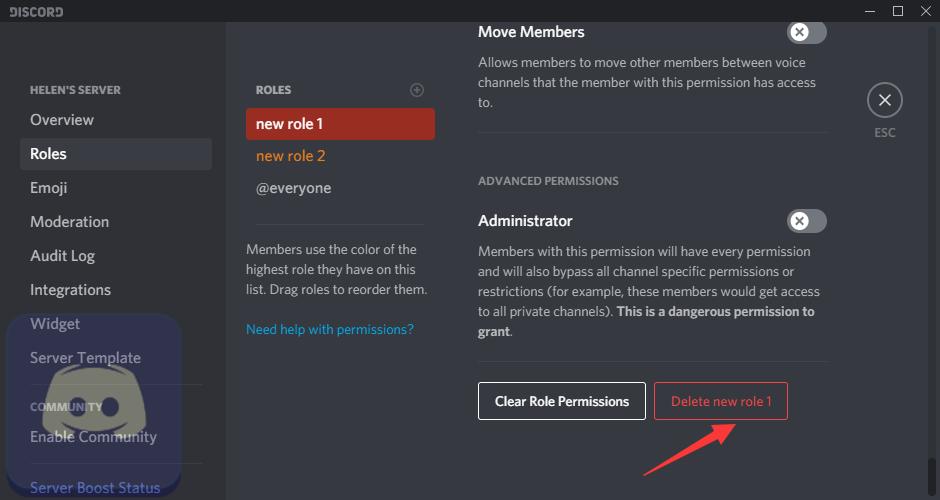
Как распределить роли в Discord?
Когда вы успешно создаете некоторые роли на своем сервере, вам может потребоваться назначить их участникам сервера. Руководства ниже.
Способ 1. Назначьте роль из панели участников
- Щелкните участника, которому вы хотите назначить роль, на правой панели участников на вашем сервере.
- Щелкните значок добавления «+» во всплывающем окне.
- Выберите роль для участника.
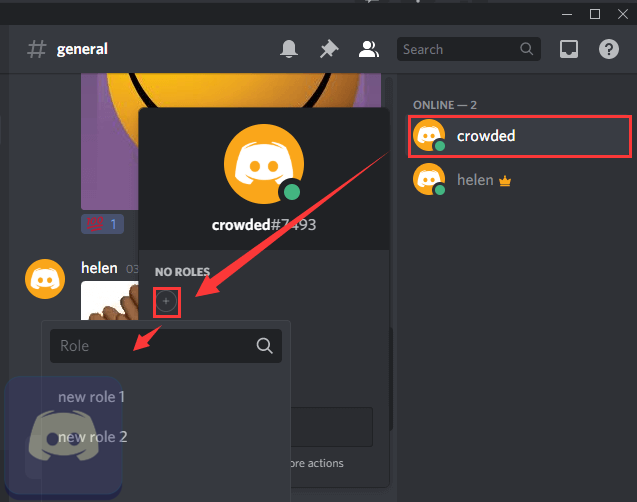
Вы также можете быстро добавить роли участнику, щелкнув правой кнопкой мыши его имя пользователя и выбрав Роли . Затем выберите для него одну созданную роль.
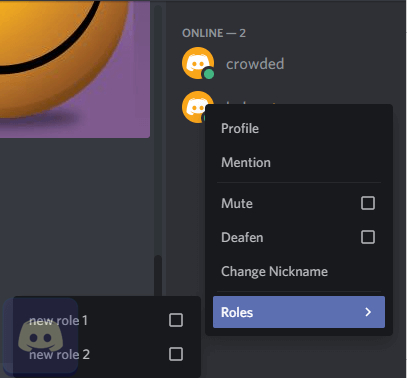
Способ 2. Назначьте роль в настройках участника сервера
Перейдите в Настройки сервера> Участники . В правой области щелкните значок «+» целевого участника и добавьте ему роли. Или наведите курсор на человека, нажмите на три точки, выберите « Роли» и выберите роли для назначения.
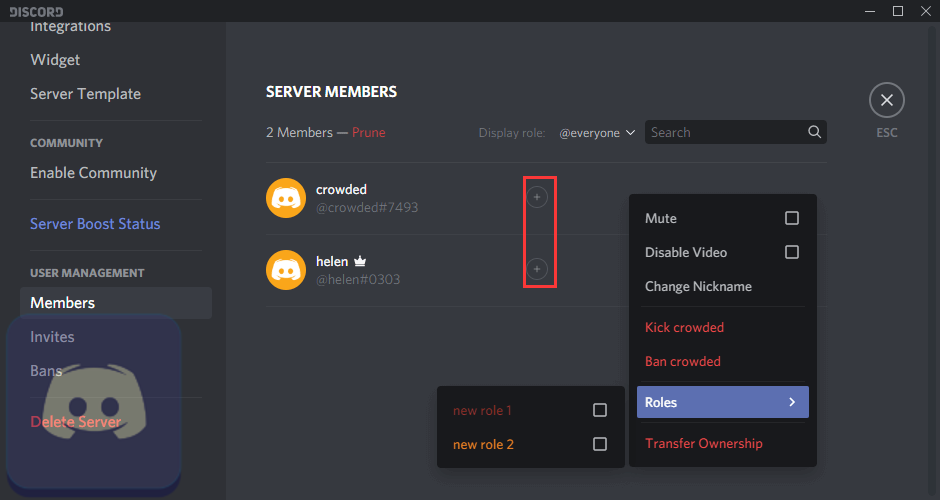
Как удалить роль с участника?
Если вы находитесь в настройках участника сервера, просто наведите указатель мыши на имя целевой роли участника и щелкните значок крестика «×». Или щелкните три точки на члене, выберите « Роли» и снимите флажок с целевой роли.
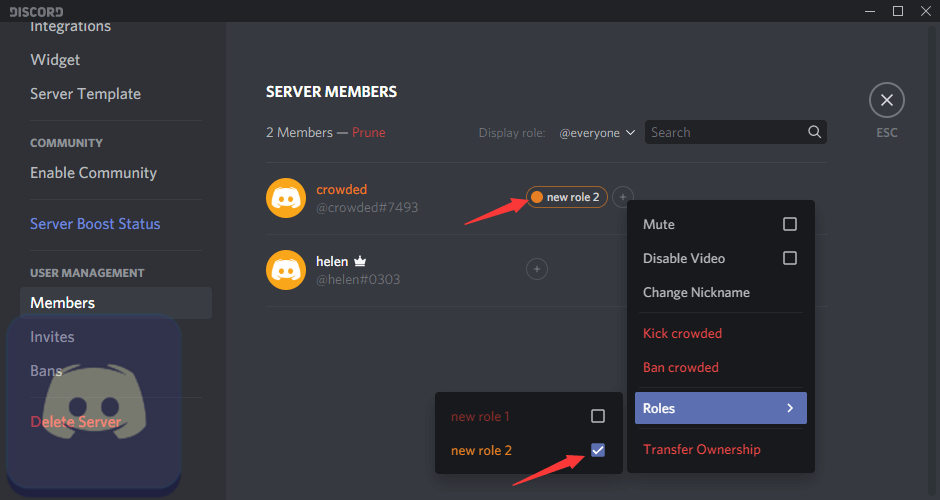
Как настроить разрешения для каналов Discord?
Помимо отдельных участников, вы также можете назначать разрешения / роли для определенных каналов, как текстовых, так и голосовых. Щелкните значок « Изменить канал» (шестеренка) рядом с именем канала, выберите « Разрешение» и затем настройте каждое разрешение для этого канала.
Или прокрутите вниз, чтобы щелкнуть значок добавления рядом с РОЛИ / ЧЛЕНЫ , и выберите роль или участника, чтобы назначить права доступа к каналу этой роли или участнику.
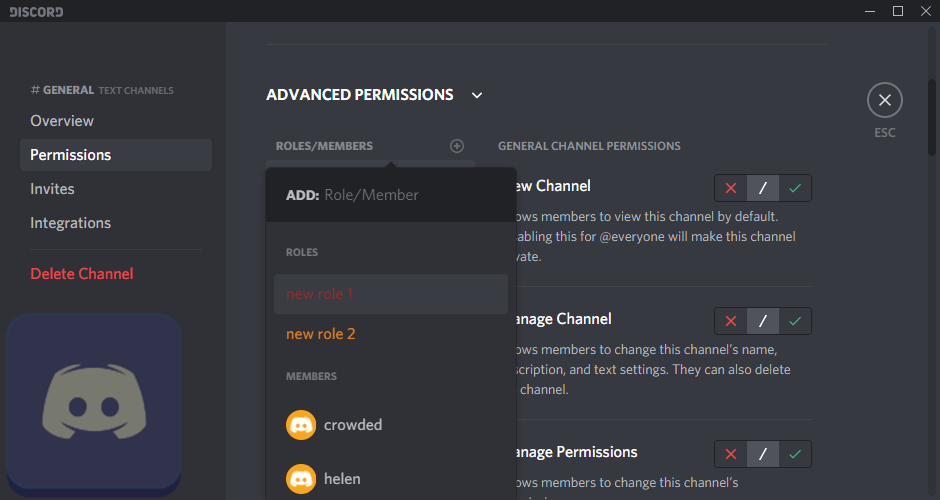
Как настроить разрешения категории?
Два состояния канала по умолчанию синхронизируются и не синхронизируются. Синхронизированный канал будет иметь разрешения, полностью соответствующие категории.
Чтобы изменить разрешения категории, щелкните ее правой кнопкой мыши и выберите « Изменить категорию» . Во всплывающем окне щелкните вкладку Разрешение . Затем отредактируйте разрешения для категории. Все синхронизируемые каналы автоматически обновятся до измененных разрешений.
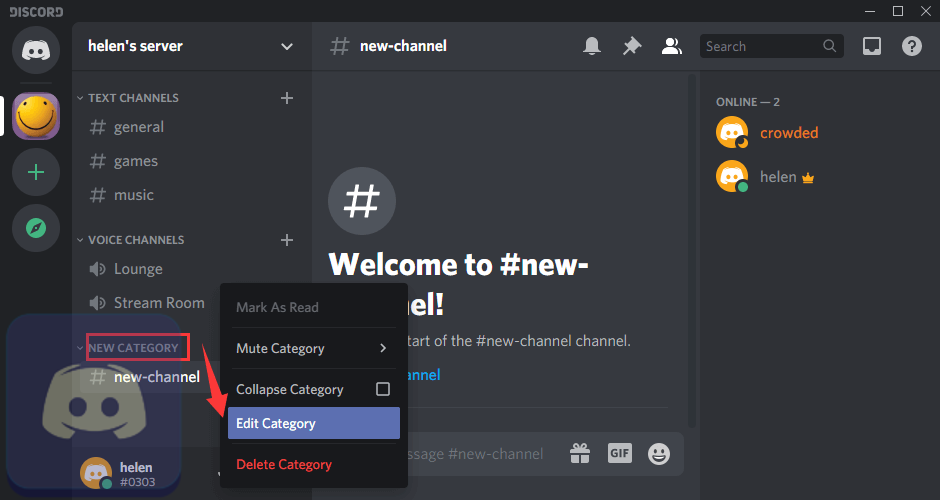
Если вы не синхронизируете разрешения при перемещении канала между категориями или если вы изменяете индивидуальное разрешение на уровне канала, тогда будет показано, что канал не синхронизирован с категорией. Просто нажмите кнопку «Синхронизировать сейчас» в настройках разрешений канала, и разрешения канала снова будут сопоставлены с категорией.
Если вы не хотите использовать разрешения категории, вы можете оставить все каналы в категории как несинхронизированные и управлять ими по отдельности. Разрешениями также можно управлять для каждого канала.