Для записи аудио из Discord вам понадобится программное обеспечение для записи. В этой статье мы обсудим, как использовать два бесплатных инструмента — Audacity и OBS Studio — для простой записи звука Discord.
Начнем с Audacity.
Что такое Audacity?
Audacity — это бесплатное кроссплатформенное аудио-программное обеспечение с открытым исходным кодом, которое легко использовать и содержит множество функций. Audacity работает как на ПК, так и на Mac , однако процесс записи Discord с Audacity немного отличается в каждой системе. Здесь мы расскажем, как лучше всего записывать звук в Discord с Audacity на Mac и ПК.
Если у вас еще не установлен Audacity, перейдите на их веб-сайт и загрузите его бесплатно: audacityteam.org
Как записать звук в Discord с Audacity на Mac?
Чтобы записать звук Discord с Audacity на Mac, мы должны загрузить дополнительную бесплатную программу под названием iShowU Audio Capture, которая позволит Audacity записывать звук с компьютера.
Загрузите iShowU Audio Capture здесь .
iShowU Audio Capture позволит вам направить аудиовыход вашего компьютера прямо в Audacity.
Когда вы установили iShowU Audio Capture, откройте Audacity. Это будет первый экран, который вы увидите:
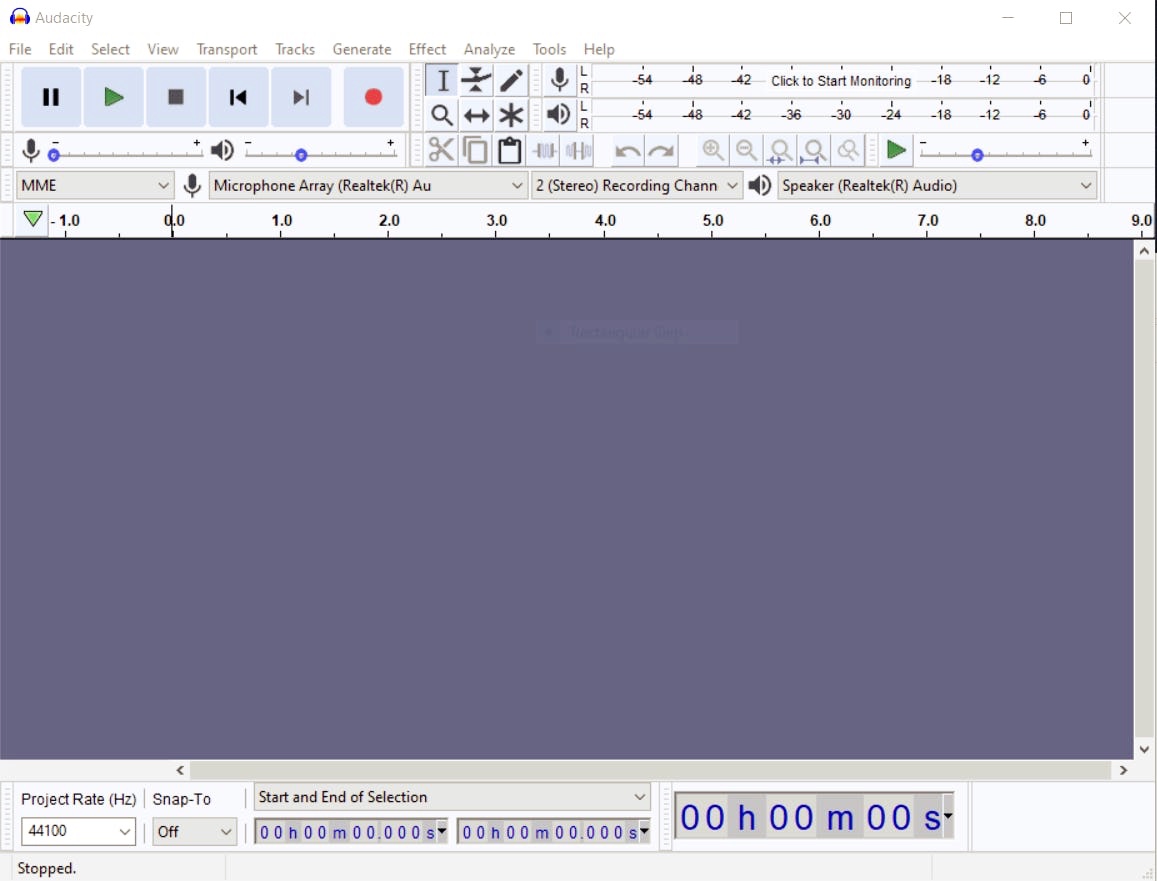
Во-первых, нам нужно установить iShowU Audio Capture в качестве основного аудиовыхода вашего компьютера. Для этого откройте Системные настройки> Настройки звука . Выберите « Вывод» в верхней части окна, затем выберите iShowU Audio Capture из списка ниже.
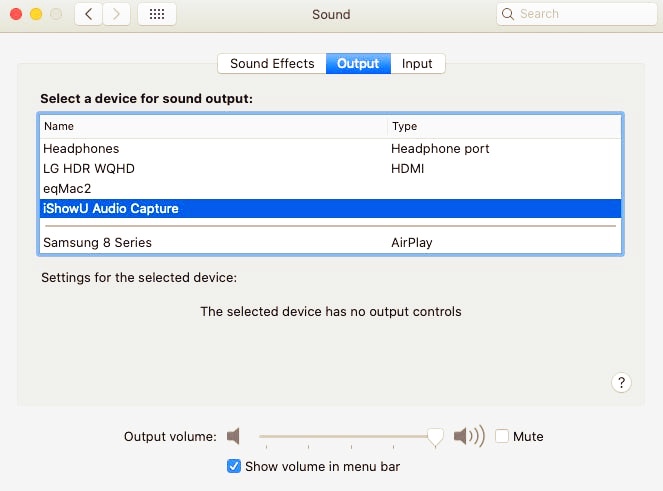
Затем нам нужно настроить параметры звука в Audacity, чтобы в качестве источника входного сигнала использовался iShowU Audio Capture.
Перейдите в меню Audacity в верхнем левом углу экрана, затем вниз к настройкам . Зайдя в настройки, нажмите « Устройства» слева. Справа найдите раздел « Запись»> «Устройство» и выберите « Захват звука iShowU» . Вы можете оставить для каналов значение «Стерео» или изменить его на моно, если хотите.
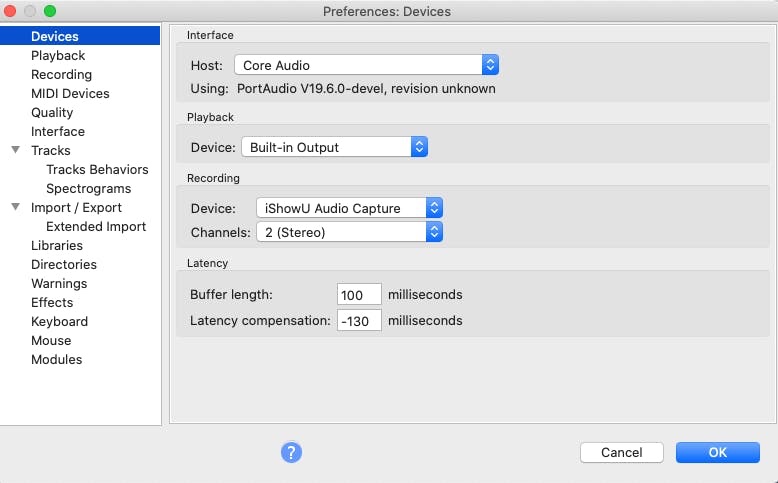
Прежде чем закрыть «Настройки», выберите « Запись» слева. В разделе « Параметры» справа установите флажок « Прохождение ввода программного обеспечения ». Это позволит вам одновременно слышать звук и записывать его.
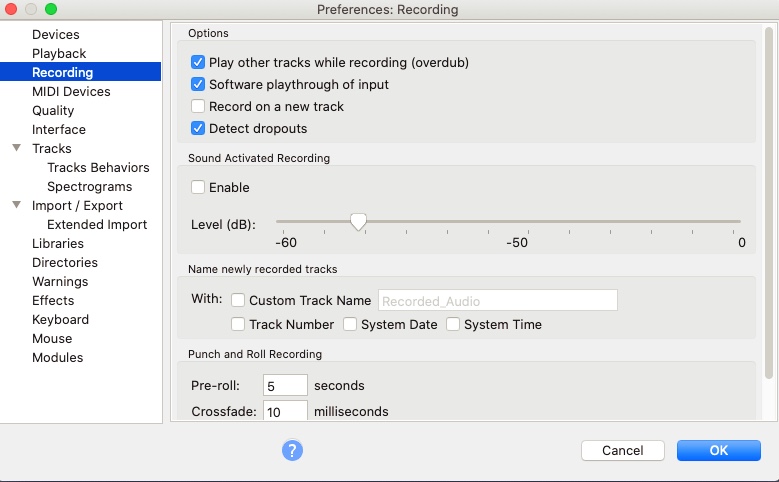
Теперь все готово к записи! Перейдите в Discord и, когда захотите записать, вернитесь в Audacity. Вы должны увидеть «iShowU Audio Capture», выбранный рядом с микрофоном, чуть выше временной шкалы. Нажмите красную кнопку записи, и вы будете записывать весь звук из Discord.
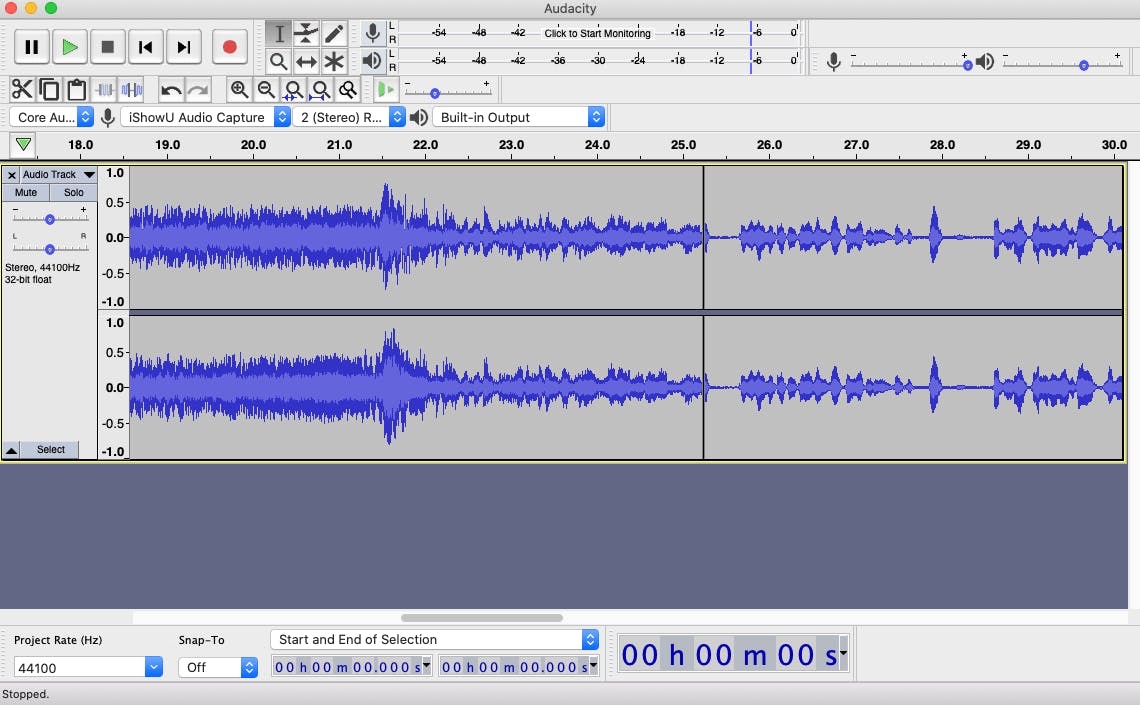
Когда вы закончите запись, нажмите квадратную кнопку остановки в верхней части окна Audacity. Вы сделали запись звука из Discord!
Имейте в виду, что этот метод также будет записывать любой другой звук, выводимый вашим компьютером, поэтому не слушайте музыку и не воспроизводите видео YouTube на другой вкладке!
Как записать звук в Discord с Audacity на ПК
После того, как вы установили Audacity на свой компьютер, откройте программу. Когда он откроется, он должен выглядеть так:
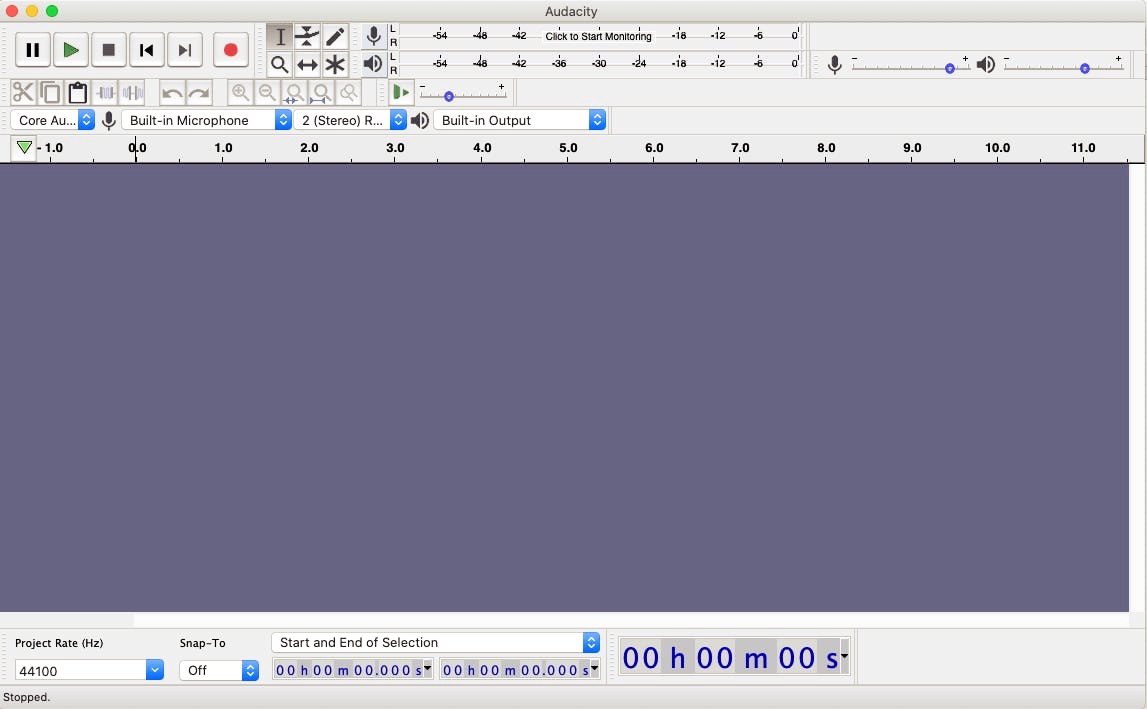
Посмотрите на панель инструментов прямо над временной шкалой. Вы увидите MME, массив микрофонов, 2 стереоканала записи и динамик. Чтобы записать звук из Discord, вам необходимо изменить эти параметры на: Windows WASAPI, Динамик (петлевой), 2 стереоканала записи и Динамик.
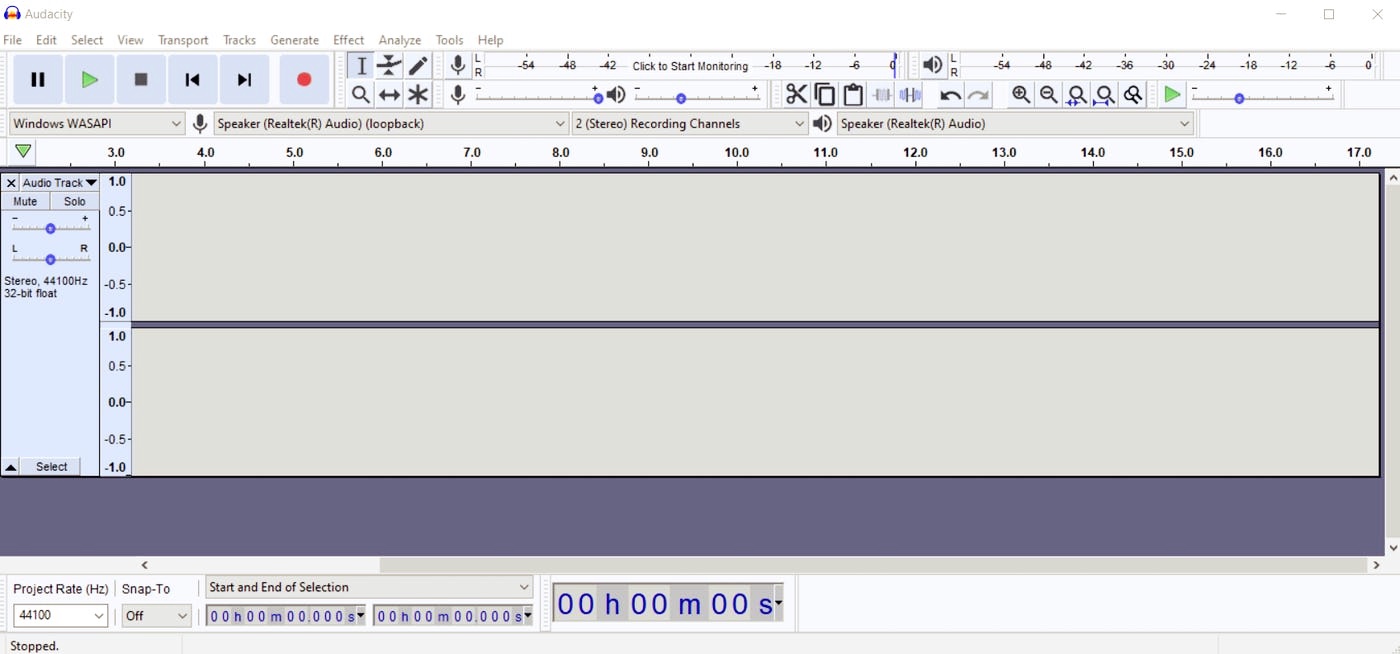
Это позволит вам записывать звук с рабочего стола прямо в Audacity. Нажмите красную кнопку записи в верхнем левом углу экрана. Аудио сейчас записывается. Вы можете проверить это, посмотрев сигналы на временной шкале. Теперь вы можете использовать Discord как хотите, и любой звук будет записан.
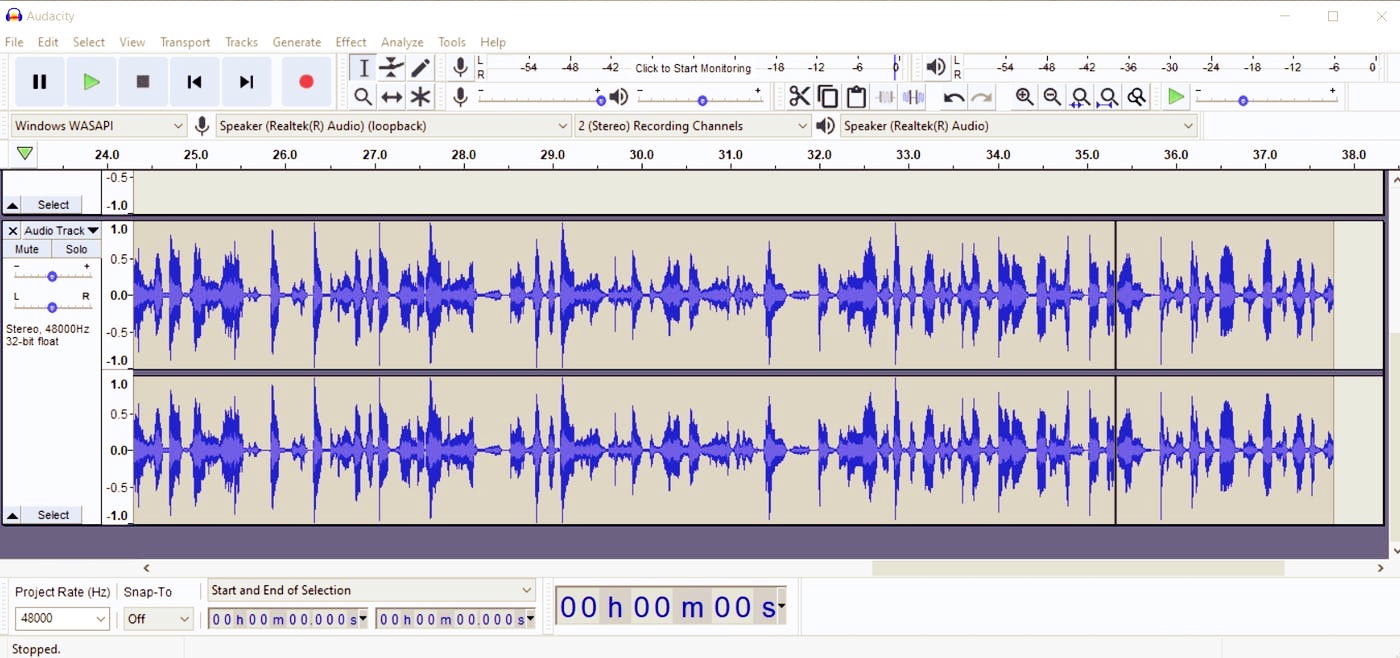
Когда вы закончите, вернитесь в Audacity и нажмите квадратную кнопку остановки в верхнем левом углу окна. Вы успешно записали звук с Discord!
Теперь OBS Studio
Что такое OBS Studio?
OBS Studio — еще одно бесплатное программное обеспечение с открытым исходным кодом для записи аудио и видео, а также потоковой передачи в реальном времени. Он может работать в Windows, Mac и Linux. Процесс записи звука в разных операционных системах немного отличается — здесь мы рассмотрим Mac и ПК. Если у вас нет программы, перейдите на сайт OBS и загрузите ее бесплатно.
Небольшое замечание по поводу OBS: на самом деле это программа для прямой трансляции и записи экрана, а не программа для записи звука, такая как Audacity. Если вы заинтересованы в записи звука с экрана и рабочего стола (и любых дополнительных источников звука, например микрофона), OBS выполнит эту работу за вас. В этой статье мы расскажем только о том, как настроить OBS для записи звука с рабочего стола без записи экрана. Итак, давайте рассмотрим лучший способ записи звука Discord с помощью OBS Studio как на Mac, так и на ПК!
Как записать звук в Discord с помощью OBS на Mac?
Как и в случае с Audacity на Mac, вам понадобится дополнительная бесплатная программа, чтобы записывать системный звук с помощью OBS. В этом пошаговом руководстве мы покажем вам, как записывать звук в Discord в OBS с помощью программы Blackhole.
Blackhole, разработанный Existential Audio, позволяет перенаправлять звук из вашей системы прямо в Audacity — подумайте об этом как о виртуальном вспомогательном кабеле! Вы можете скачать его с веб-сайта Existential Audio .
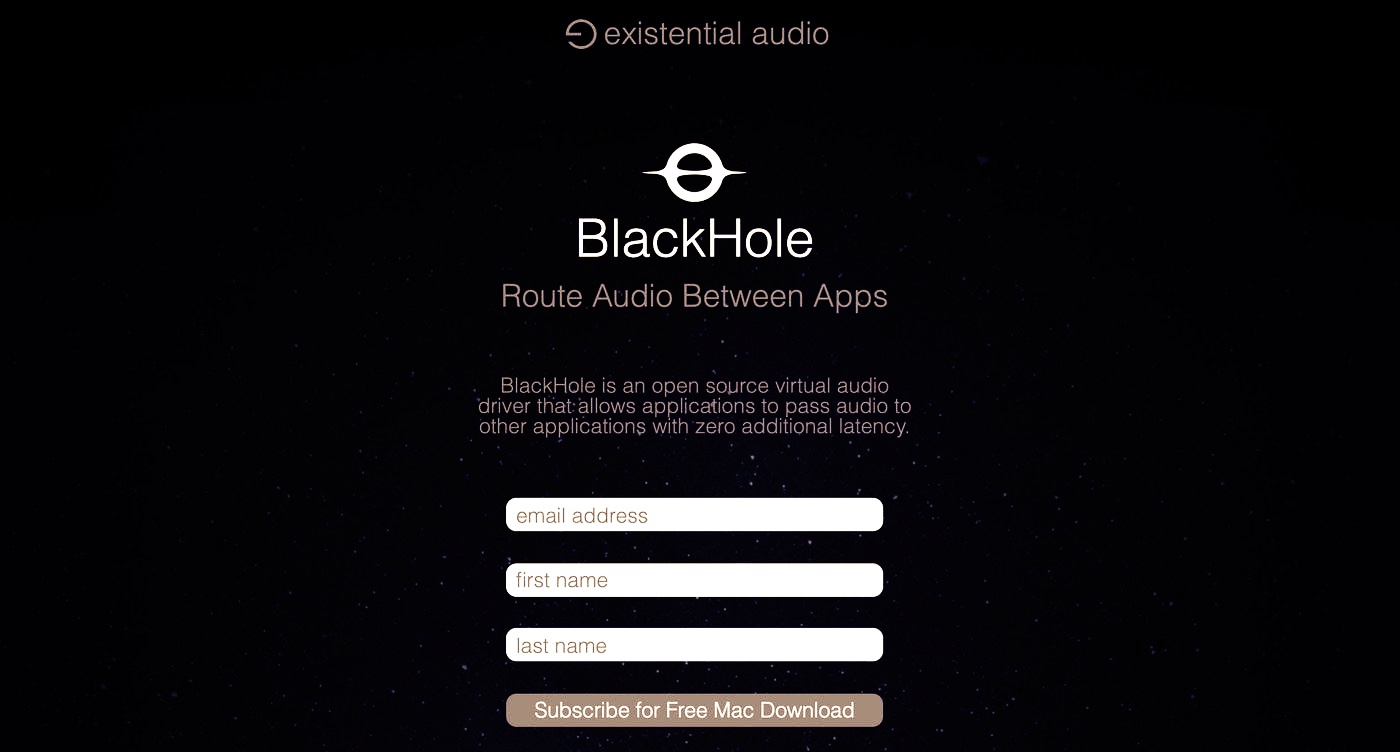
Затем нам нужно создать новую настройку аудио MIDI. Это сделано для того, чтобы мы могли записывать звук с помощью OBS и одновременно отслеживать его.
Для этого зайдите в « Приложения» , затем « Утилиты» и откройте « Настройка аудио-MIDI» . Вы можете увидеть там Черную дыру, но нам нужно создать новый элемент, поэтому щелкните значок + в нижнем левом углу.
Выберите « Создать устройство с несколькими выходами ». Затем включите встроенный выход ( на вашем устройстве он может называться динамиками MacBook ) или внешние наушники и Blackhole . Убедитесь, что в столбце «Коррекция дрейфа» нет отметок, и убедитесь, что главное устройство вверху настроено на динамики вашего компьютера или наушники. Вы можете легко переименовать устройство, щелкнув имя слева и переименовав его в «OBS Audio Capture».
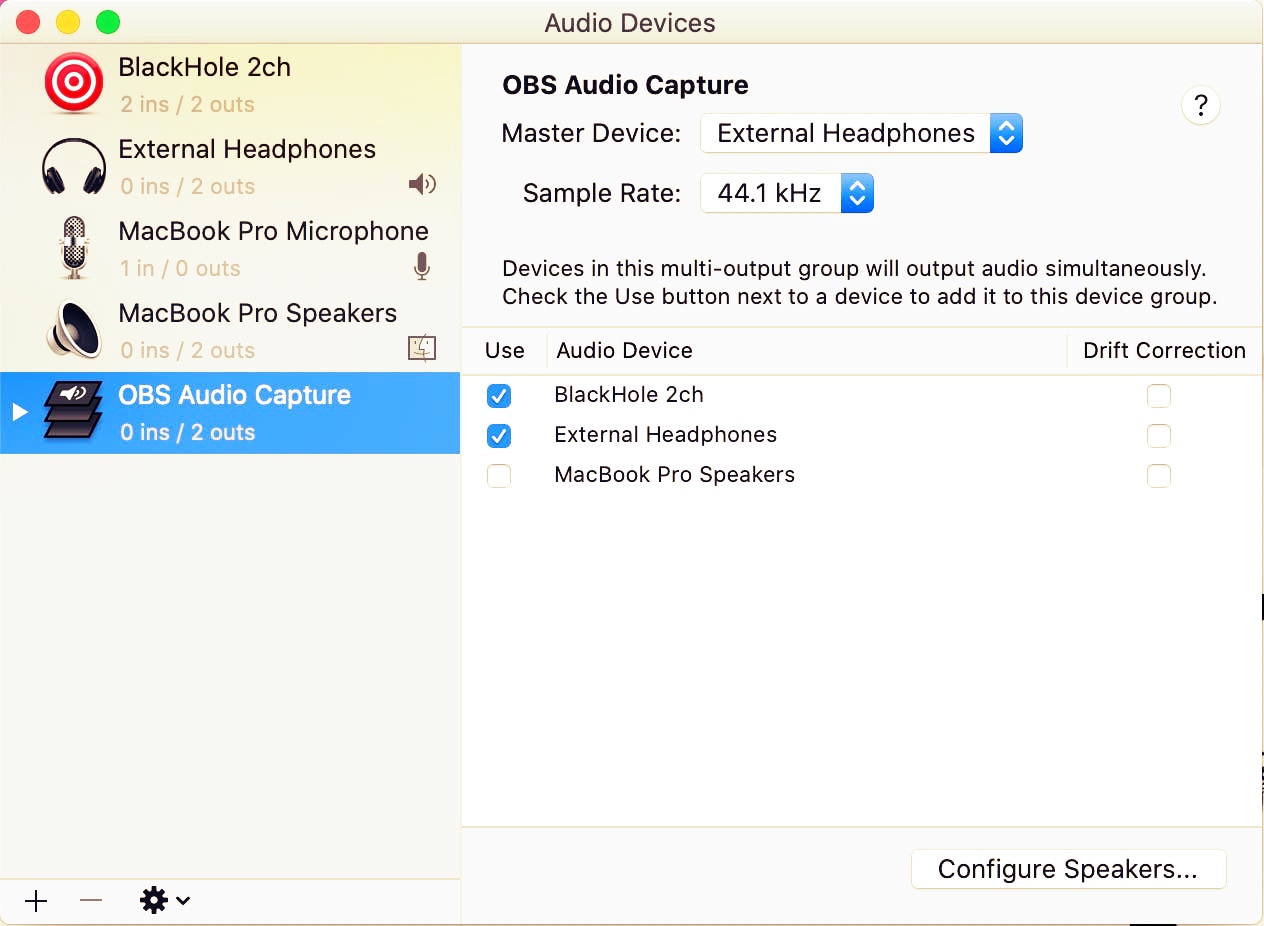
Затем нам нужно настроить компьютер на использование нового устройства вывода. Для этого откройте системные настройки, затем откройте настройки звука. Выберите «Вывод» в верхней части окна, затем выберите «Захват звука OBS» (или то, что вы назвали устройством с несколькими выходами на предыдущем шаге) из списка ниже. Теперь компьютер настроен на запись звука.
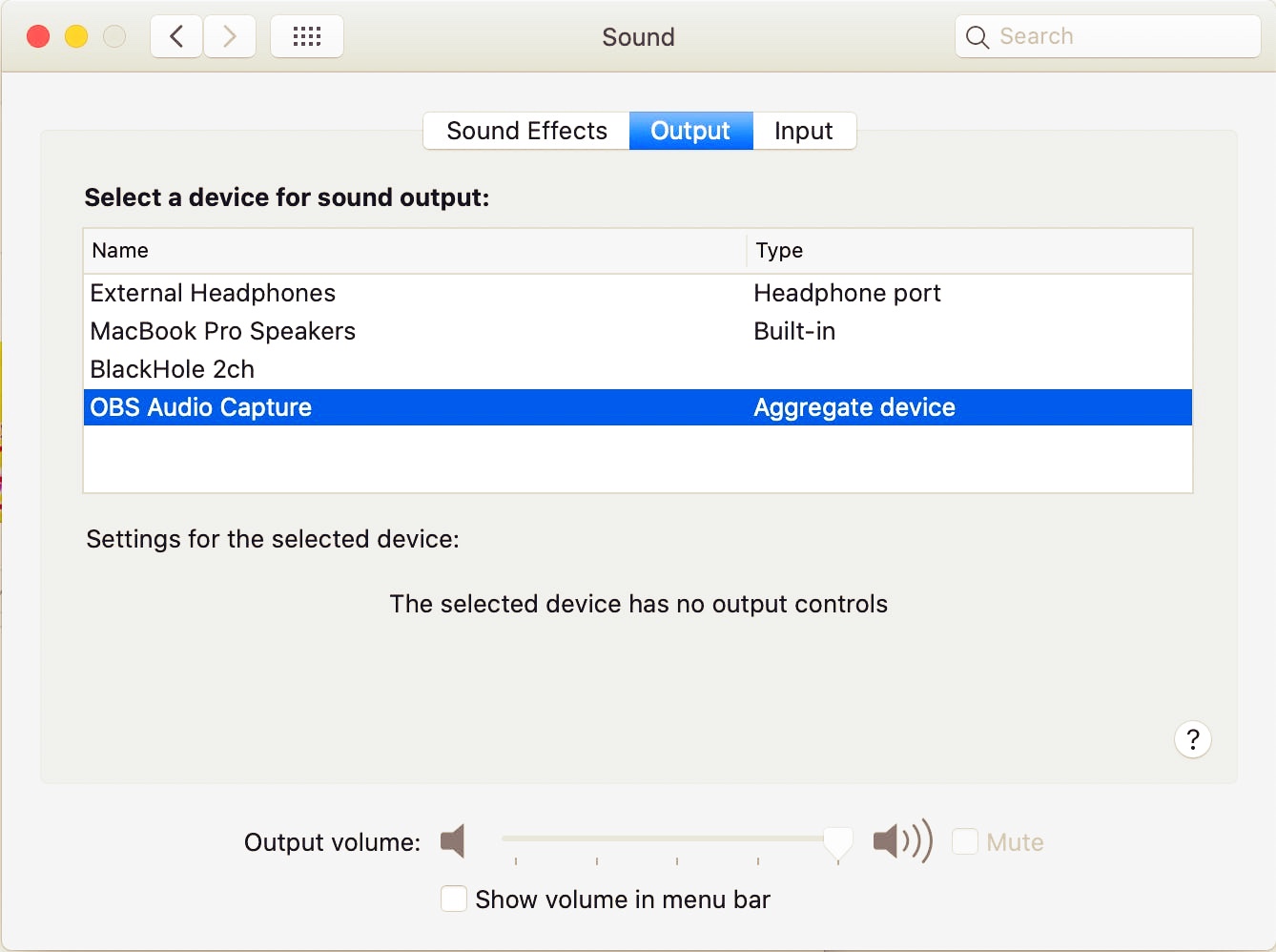
После настройки OBS Audio Capture откройте OBS.
Давайте настроим OBS для записи компьютерного звука. Начните с перехода в меню OBS в верхнем левом углу экрана, а затем вниз к настройкам . Слева выберите « Аудио» , затем справа найдите « Глобальные аудиоустройства» . Под одним из открытых микрофонных / дополнительных аудиоканалов щелкните раскрывающийся список и выберите Blackhole . По завершении нажмите ОК.
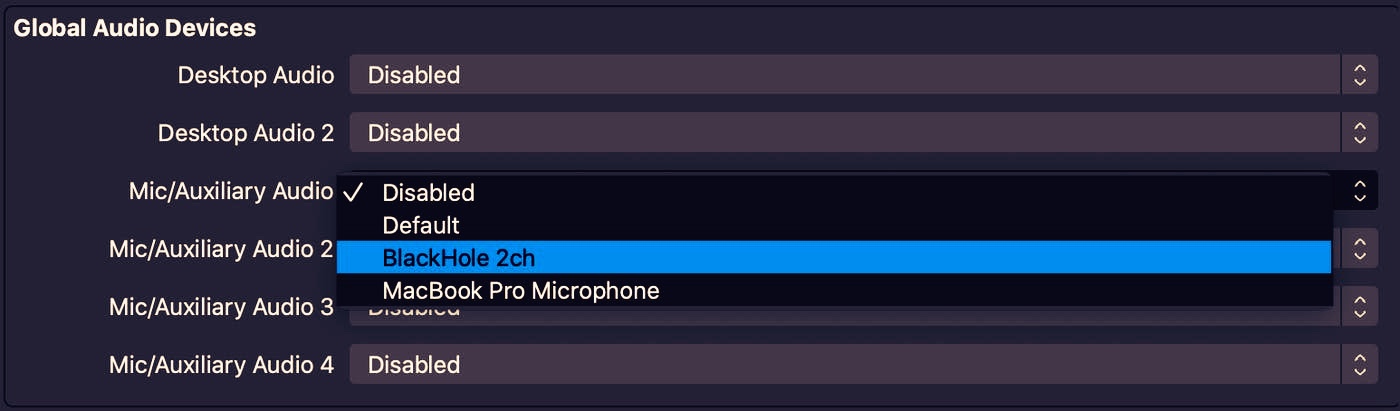
Вернувшись на главный экран OBS, вы увидите внизу раздел «Источники». Нажмите « + » и выберите « Захват аудиовхода» . Когда вы выберете это, откроется другое окно. Выберите «Создать», назовите свое устройство и нажмите «ОК».
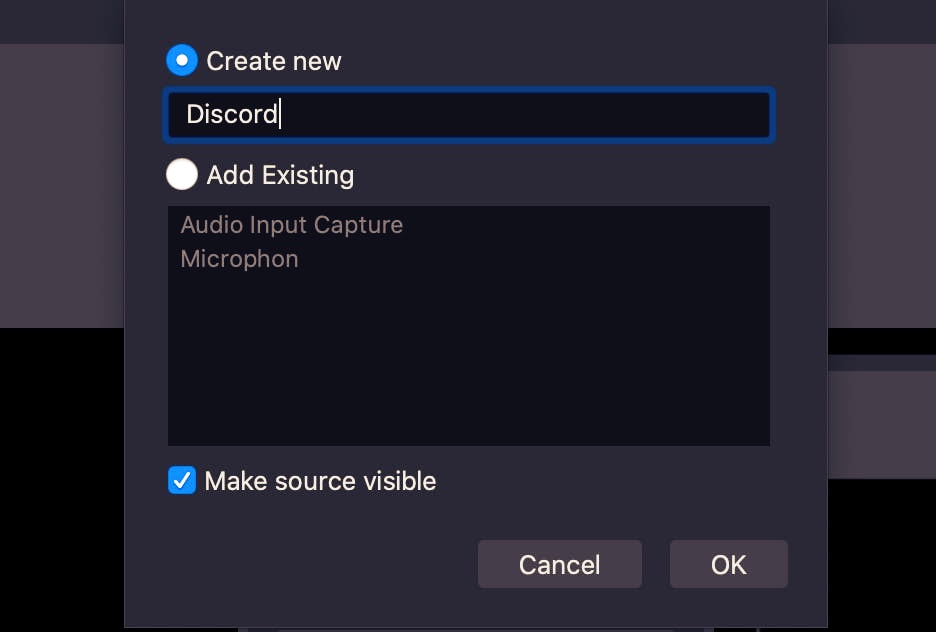
Откроется новое окно. В этом окне вы можете выбрать источник звука для записи. Щелкните раскрывающееся меню и выберите Blackhole . Нажмите ОК.
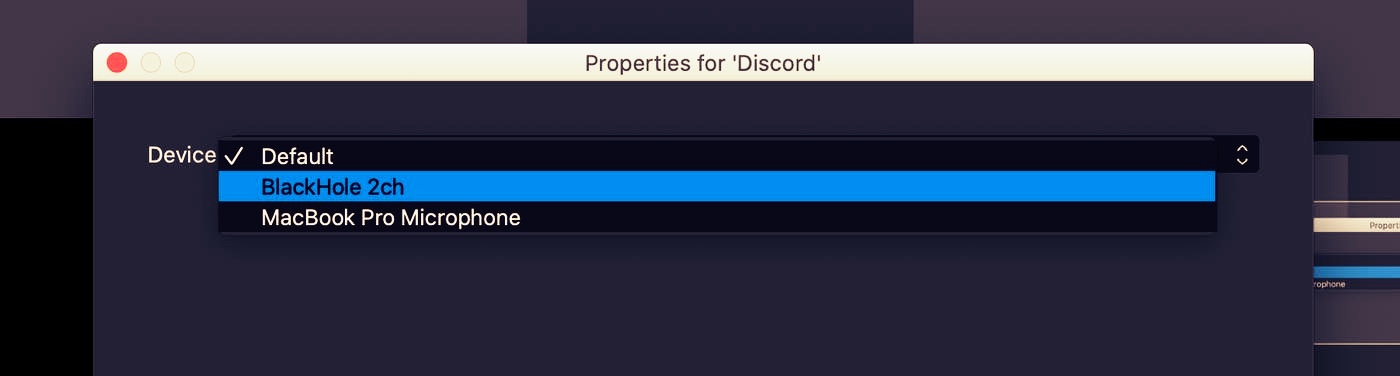
Теперь вы готовы записывать звук с рабочего стола в OBS. В правом нижнем углу окна OBS выберите Начать запись, чтобы начать запись звука рабочего стола. Теперь вы можете перейти в Discord и записать любые звуки, которые проходят через ваш компьютер. Вы узнаете, что звук записывается, потому что увидите, как измерители звука движутся в OBS.
Когда вы закончите запись, нажмите кнопку « Остановить запись» в правом нижнем углу окна OBS. Вы сделали запись Discord Audio!
Как записать звук в Discord с помощью OBS на ПК?
После установки OBS Studio вы увидите первый экран:
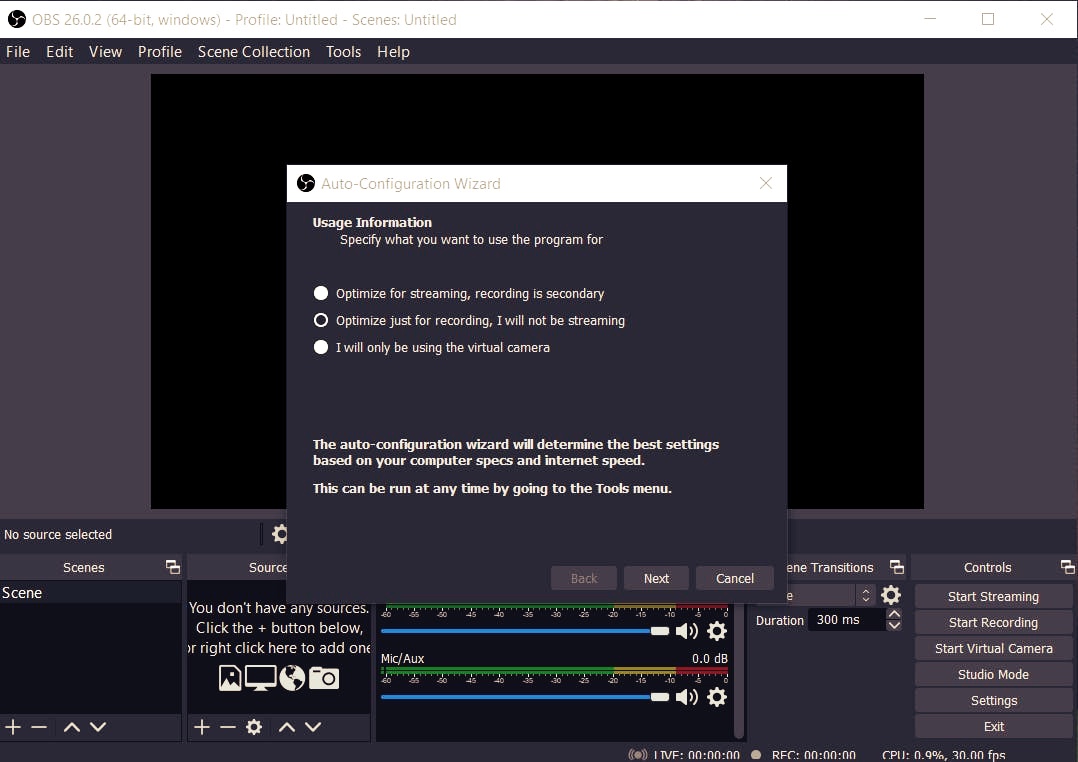
Выберите предпочтительную оптимизацию. Мы выберем оптимизацию для записи. Следуйте инструкциям на экране до завершения. Затем давайте изменим несколько настроек для записи звука рабочего стола в OBS. Внизу экрана в разделе «Источники» щелкните значок « +» и выберите «Захват аудиовыхода».
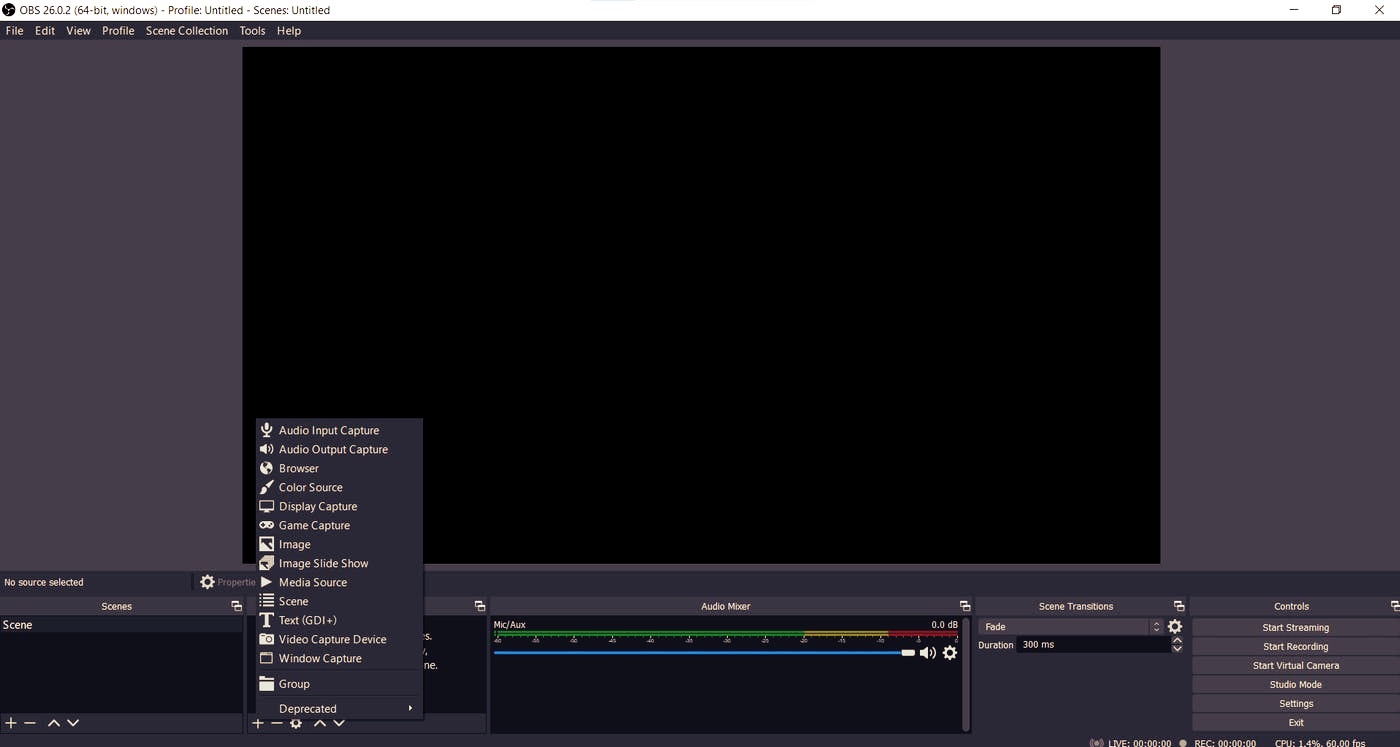
Затем выберите «Создать» и добавьте имя по вашему выбору. Мы выберем «Desktop Audio».
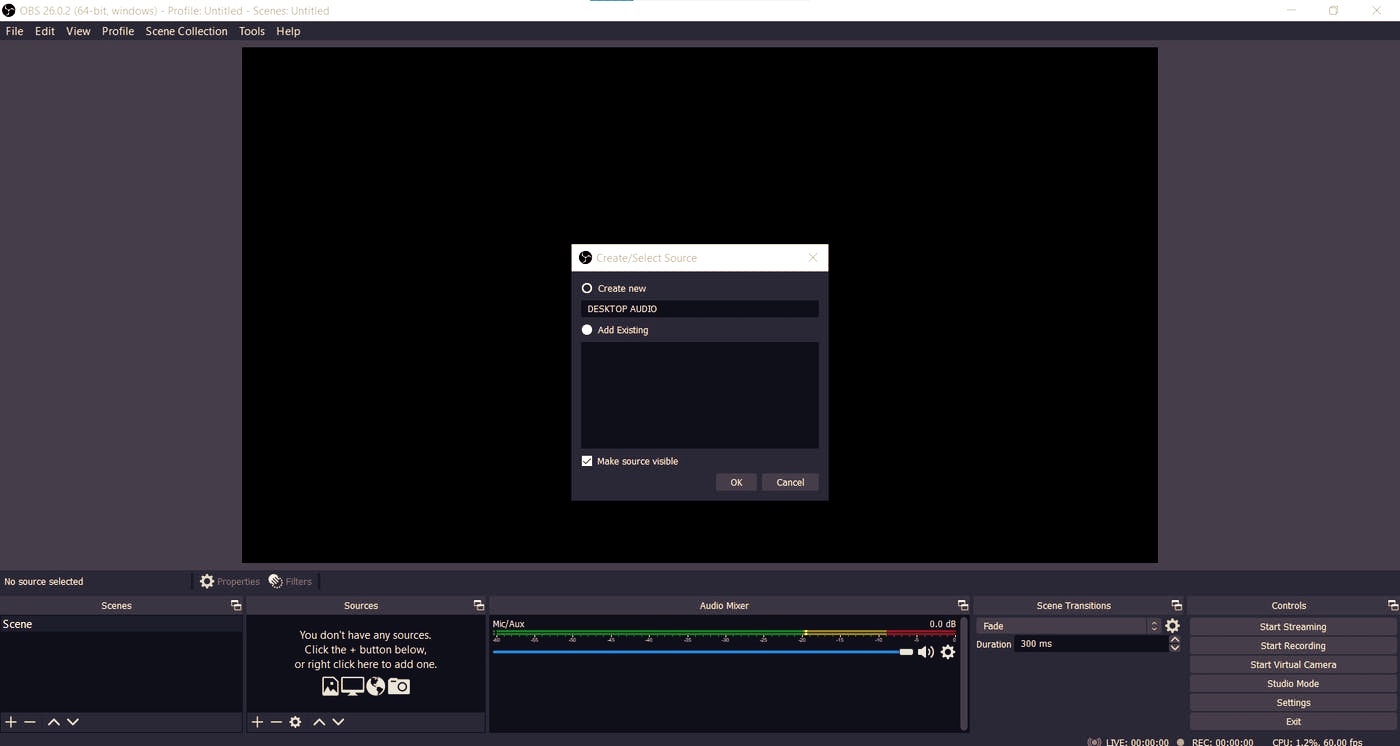
В следующем окне откройте раскрывающийся список рядом с « Устройство» и выберите « Динамик» , затем нажмите «ОК». OBS теперь должен получать звук с вашего рабочего стола. Чтобы убедиться, воспроизведите звук на своем компьютере и посмотрите на аудиомикшер в нижней части окна. Счетчики должны загореться и двигаться. Теперь просто выберите «Начать запись» в правом нижнем углу экрана, и вы должны записывать любой звук, исходящий с вашего компьютера, включая любой звук, воспроизводимый из Discord.
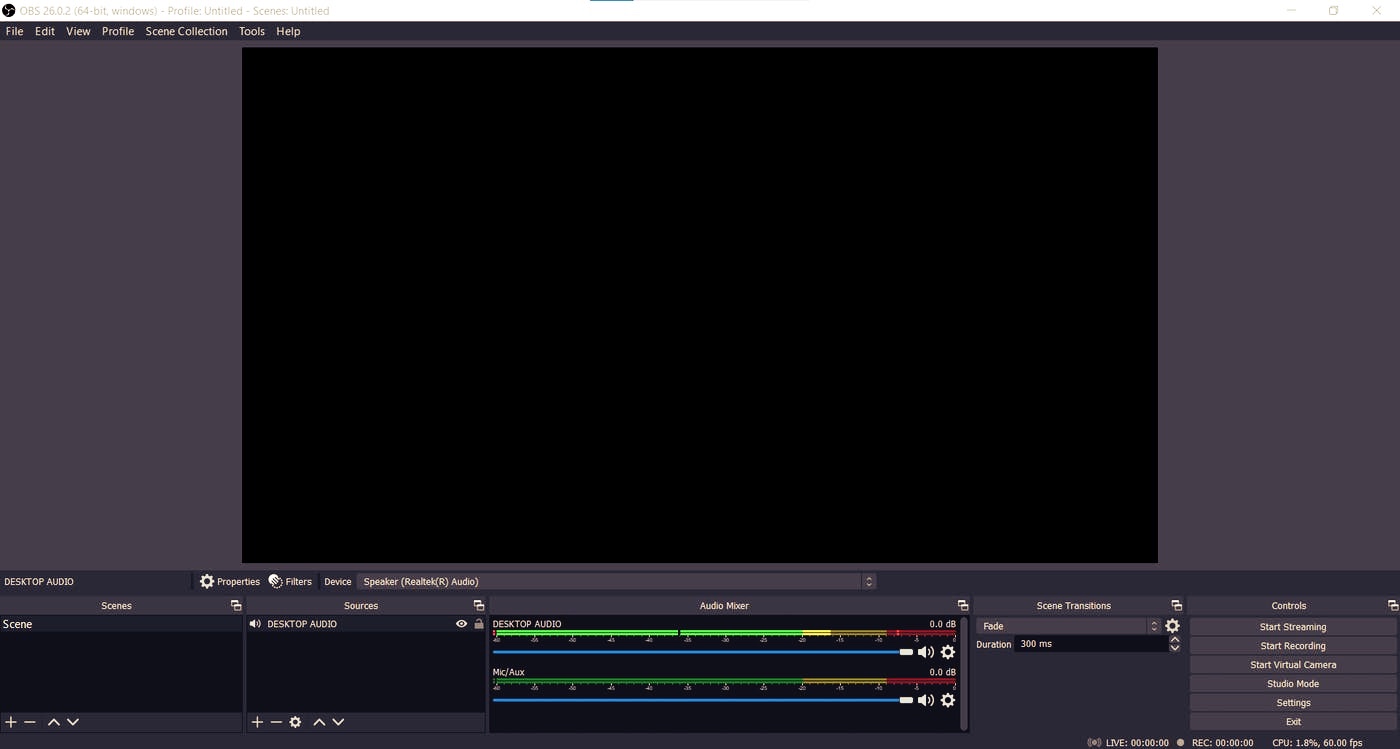
Когда вы закончите запись, вернитесь в OBS и выберите Остановить запись в правом нижнем углу окна.