Прежде чем начать видеозвонок на Discord , прежде всего, убедитесь, что функция видеозвонка включена, проверив настройки видео. Щелкните значок « Настройки пользователя» (шестеренка в левой нижней части) и выберите вкладку « Голос и видео » на следующем экране.
На вкладке «Голос и видео» прокрутите вниз и найдите НАСТРОЙКИ ВИДЕО . Если у вас есть доступное видеоустройство, вы сможете выбрать его из раскрывающегося списка КАМЕРА .
Кроме того, вы можете протестировать видеозвонок, нажав кнопку « Проверить видео» . Когда все тесты завершены, он готов к видеозвонку.
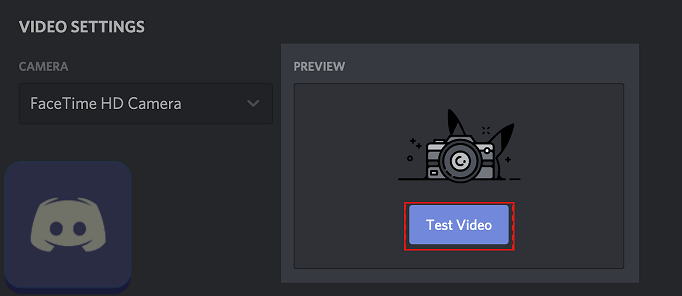
Совет: если вы используете Discord в своем браузере, вам может потребоваться разрешить браузеру доступ к вашей камере, чтобы успешно использовать устройство.
Как сделать видеозвонок в Discord?
Когда вы будете готовы к видеозвонку. Просто иди! Вы можете напрямую сделать видеозвонок в DM или на сервере, если вам разрешено начать видеозвонок.
Видеозвонок в Discord DM
Как сделать видеозвонок в Discord DM? В прямом эфире просто нажмите значок видео в верхнем меню, чтобы начать видеозвонок. Если человек, которому вы хотите позвонить, не в сети, вас, вероятно, не примут.

Совет: если вы хотите поговорить только со своим другом, не видя его, вы можете просто начать голосовой вызов, щелкнув значок телефона рядом со значком видео.
Видеозвонок с сервера Discord
Серверное видео — это новый способ для пользователей Discord оставаться на связи напрямую в том же серверном пространстве, которое вы обычно проводите вместе. Вы можете напрямую переключиться на голосовой канал и начать общение по видео вместе.
Находясь в серверном видео, вы можете:
- Только видеочат
- Только показ экрана
- И видеочат, и демонстрация экрана
- Не делайте ни того, ни другого, просто общайтесь по голосу и смотрите видео других
В настоящее время в общей сложности 50 пользователей могут присоединиться к одному и тому же видеозвонку Discord на сервере .
1. Получите разрешение на видеовызов сервера
Прежде чем вы фактически войдете в видеозвонок на серверном канале, во-первых, вам необходимо убедиться, что вам разрешено присоединиться к такому видеозвонку. Если вы являетесь владельцем этого сервера, у вас наверняка есть право присоединяться к видеозвонкам внутри сервера. Более того, вы можете решить, могут ли ваши участники транслировать здесь видео или нет. Перейдите в Настройки сервера> Роли> Видео , включите или выключите его, чтобы разрешить или запретить вашим участникам присоединяться к видеозвонкам на этом сервере.
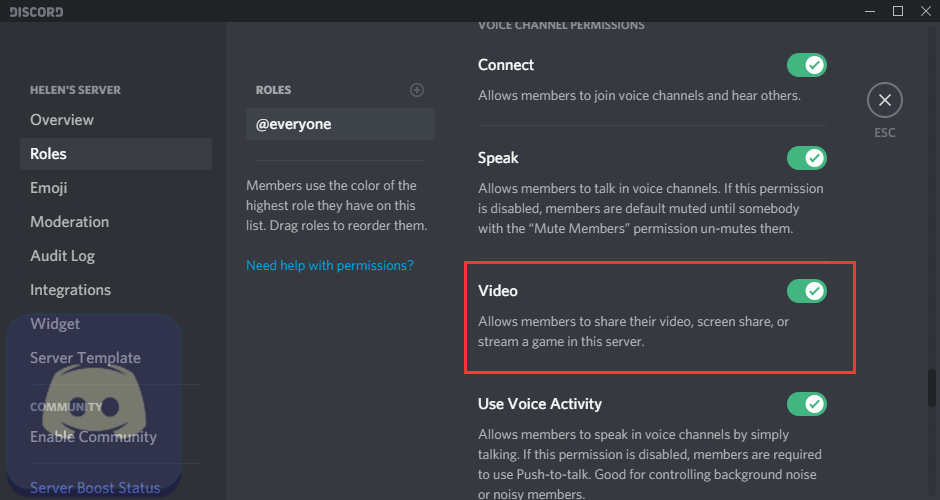
2. Присоединяйтесь к видеовстрече на сервере Discord.
Как получить видеозвонок на сервере Discord? Перейдите на голосовой канал целевого сервера. После того, как вы нажмете, чтобы войти в канал, вы сможете наблюдать за текущим чатом и текущим видеозвонком (в небольшом окне в углу настольного приложения).
Затем поделитесь своим видео с другими, нажав кнопку « Видео» в нижнем левом углу или значок « Включить камеру» в окне видеовстречи.
ле беспокойного сна, Грегор Замза обнаружил, что он у себя в постели превратился в страшное насекомое.
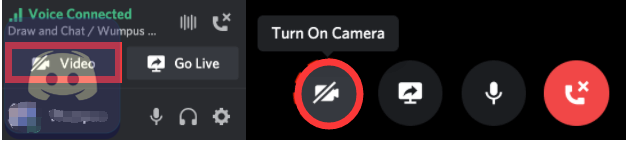
3. Режимы потоковой передачи видеозвонков на сервере Discord
Как уже упоминалось выше, вы можете одновременно вести видеочат и показывать экран на сервере. Нажмите значок « Go Live» рядом со значком «Включить камеру» или кнопку « Экран» рядом с кнопкой «Видео». Когда появится новое окно, выберите то, чем вы хотите поделиться, конкретное приложение или только полный экран. Затем нажмите кнопку Go Live в окне, чтобы начать демонстрацию экрана во время видеозвонка.
Как начать видеозвонок в мобильном приложении Discord?
то очень легко. Вы можете начать видеозвонок на своем мобильном устройстве из DM или группового сообщения. Просто коснитесь трех точек в правом верхнем углу и выберите « Начать видеозвонок» , независимо от того, используете ли вы iOS или Android.
Кроме того, есть несколько гаджетов для управления видеозвонками.
- Переключить камеру: включить или выключить камеру.
- Toggle Mute: включить или выключить микрофон.
- Переключить камеру: переключение камеры между передней и задней камерой.
- Аудиовыход (только для iOS): переключите аудиовыход на динамики или беспроводную гарнитуру.
Настройки видеозвонка Discord для настольных ПК / приложений в браузере
После того, как вы начали видеозвонок, вы можете выполнить некоторые настройки этого вызова с помощью параметров на панели вызова. Посмотрим какие настройки?
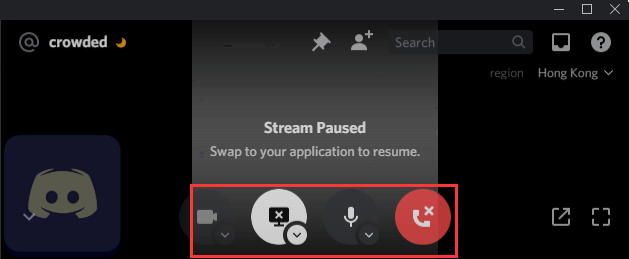
Включение / выключение камеры
Если вы хотите поделиться видео во время видеовстречи, просто щелкните этот значок видео на панели вызова. И вы можете щелкнуть значок еще раз, чтобы завершить видеопоток, когда захотите.
Поделитесь своим экраном
Если вы хотите поделиться своим экраном со своим другом, просто нажмите значок совместного использования экрана на панели вызовов. Затем появится всплывающее окно с просьбой выбрать, каким экраном вы хотите поделиться, отдельным приложением или только полноэкранным режимом. После выбора нажмите « Перейти в эфир», чтобы начать совместное использование.
Если вы хотите изменить тип демонстрации экрана, просто щелкните стрелку вниз на значке демонстрации экрана и перейдите в меню « Изменить окно» . Вы также можете изменить качество демонстрации экрана, выбрав « Качество потока» и установив ЧАСТОТА КАДРОВ и РАЗРЕШЕНИЕ . Или, если вы просто хотите остановить демонстрацию экрана, выберите « Остановить потоковую передачу» или просто щелкните значок демонстрации экрана, чтобы сделать это.
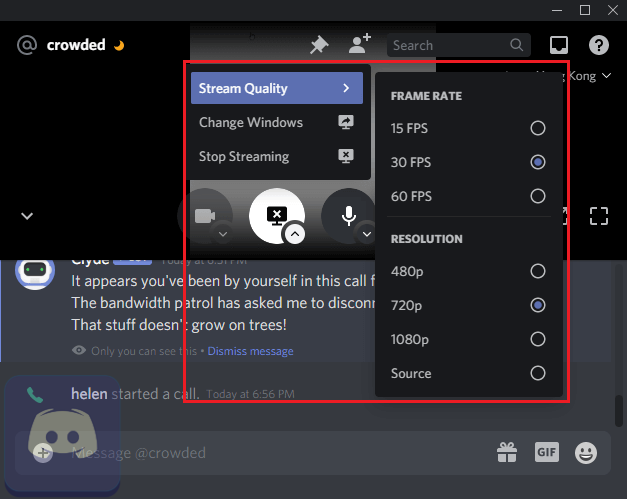
Если вы хотите сменить микрофон или гарнитуру во время звонка, просто нажмите стрелку загрузки на значке микрофона на панели вызова и измените УСТРОЙСТВО ВХОДА и УСТРОЙСТВО ВЫХОДА . Более того, вы можете отключить или включить микрофон, непосредственно щелкнув значок микрофона.
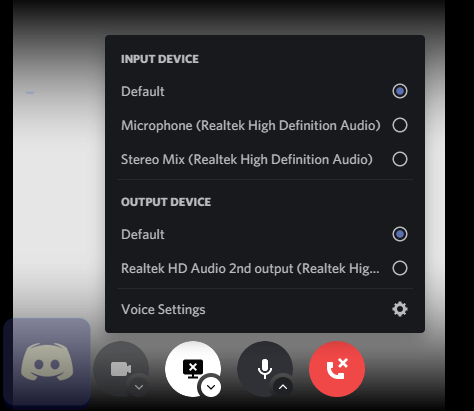
Кроме того, вы можете изменить камеру с помощью стрелки вниз на значке видео.
Режимы видеозвонков в Discord
В Discord есть оконные режимы и режимы просмотра для видеозвонков.
Режимы Windows
Для режимов окон видеозвонков Discord есть 2 вида.
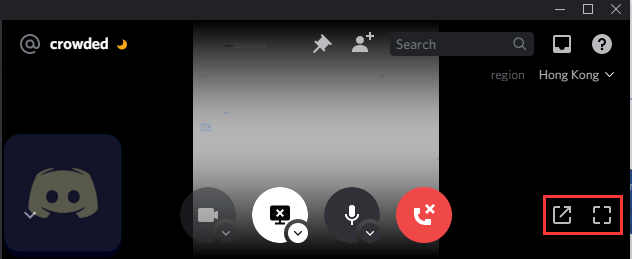
1. Выдвижной вид
Если вы хотите, чтобы окно видеозвонка было отделено от приложения Discord или веб-браузера, вы можете щелкнуть значок всплывающего окна, расположенный в правом углу панели вызова.
Если вы хотите закрепить всплывающее окно над всеми другими окнами, просто нажмите кнопку « Оставаться наверху» (кнопка «закрепить»), которая появляется рядом со значком полноэкранного режима. Нажмите кнопку еще раз, чтобы удалить сверху . Обратите внимание, что эта функция вывода доступна только во всплывающем окне.
2. Полноэкранный просмотр
Если вы хотите продолжить видеозвонок в полноэкранном режиме, просто используйте значок « Полный экран» рядом со значком «Всплывающее окно» .
Просмотр режимов
Если вы участвуете в групповом видеозвонке Discord или в мультивидеозвонке Discord с несколькими друзьями. Возможно, вам потребуется изменить режимы просмотра.
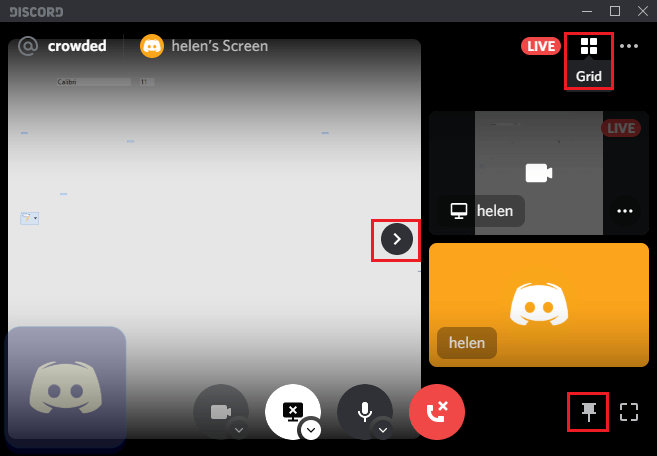
1. Focus View
Если вы хотите сосредоточиться на одном конкретном человеке, просто используйте это представление. Экран конкретного человека будет самым большим слева, а у всех остальных — меньшим справа. Если вы хотите еще больше расширить сфокусированный экран, вы можете щелкнуть направленную вправо стрелку, чтобы скрыть участников .
Чтобы изменить человека, на котором вы сосредоточены, щелкните значок человека, чтобы отобразить участников, чтобы все остальные вернулись в правый небольшой раздел. Затем выберите тот, на котором хотите сосредоточиться.
2. Просмотр в виде сетки
Все видеозвонки будут начинаться в этом представлении, и это идеальный вид для одновременного просмотра всех видео / демонстраций экрана в вашем чате!
Вы нашли то, что ищете? Если нет, просто поищите на этом сайте дополнительную информацию о Discord.