Что такое режим стримера Discord? Discord Streamer Mode автоматически скрывает личную информацию пользователей от других. В этом режиме стримеры стримеры и ютуберы могут сделать свою учетную запись приватной. Если они открывают свои профили в режиме стримера, их личная информация удаляется или размывается. Например, их ID имени пользователя анонимный. Следовательно, им не нужно размывать личную информацию в видео при использовании Discord.
Зачем нужен Streamer Mode в Discord?
Как уже упоминалось выше, каждый может создать небольшую фан-группу на Discord. Тем не менее, с увеличением числа членов их фан-сообщества возникают проблемы с безопасностью и конфиденциальностью.
Когда вы транслируете сеанс видеоигры зрителям, на самом деле вы проецируете контент со своего экрана на мониторы зрителей. Если одна из ваших семей или друзей отправит вам личное сообщение, включающее конфиденциальную информацию, во время потоковой передачи, не только вы, но и вся ваша аудитория увидят это сообщение, хотя вы никогда не хотели бы, чтобы его видели другие.
Ужасно, правда? Никто бы не хотел, чтобы с ним происходили такие вещи. Поэтому, чтобы максимально защитить конфиденциальность пользователей, Discord вводит режим стримера.
Что делает режим Discord Streamer?
В общем, стримерный режим Discord предназначен для скрытия или размытия личной информации стримеров от их потокового экрана.
Более подробно, режим стримера скроет или отключит следующие аспекты:
- Личная информация (например, электронная почта, подключенные учетные записи, пароль, а также DiscordTags)
- Мгновенные пригласительные ссылки
- Все звуковые эффекты
- Все уведомления на рабочем столе
Как использовать режим Discord Streamer?
Чтобы использовать режим стримера Discord, вы должны прежде всего быть квалифицированным пользователем стриминга Discord.
Шаг 1. Интегрируйте Discord со своей потоковой платформой
У большинства пользователей Discord уже есть потоковые платформы. Тем не менее, если некоторые из вас еще не начали свое путешествие к потоковой передаче, вам следует сначала интегрировать этот инструмент в одну потоковую платформу, которая вам нравится. Есть много популярных потоковых платформ, таких как YouTube и Twitch.
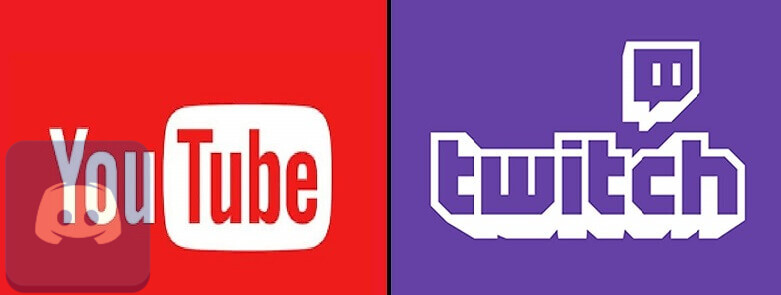
- Щелкните Настройки пользователя (шестеренка) в нижней части экрана Discord.
- Выберите Подключения .
- Перейдите в Настройки сервера и выберите Интеграции .
- Выберите платформу, с которой вы хотите синхронизировать свою учетную запись Discord.
- Нажмите « Синхронизировать» рядом с платформой.
Шаг 2. Включите программное обеспечение XSplit
Из Википедии, XSplit — это программа для микширования видео и потоковой передачи в реальном времени. Он в основном используется для записи игрового процесса для потоковой передачи или записи видео.
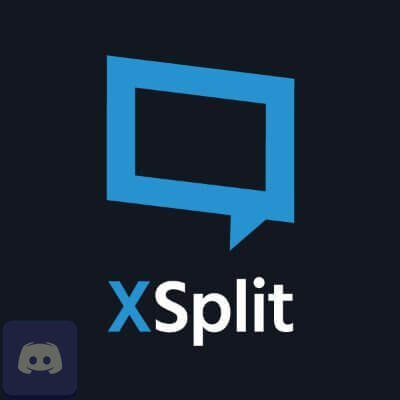
- Скачайте и установите XSplit.
- Разрешите XSplit доступ к определенным аспектам вашего клиента Discord.
- Настройте наложение XSplit.
Совет: Существуют и другие инструменты потоковой передачи, такие как Open Broadcaster Software (OBS). Кроме того, OBS совместим с XSplit.
Шаг 3. Включите режим Discord Streamer.
1. Перейдите в Настройки пользователя .
2. Щелкните Streamer Mode в левом меню.
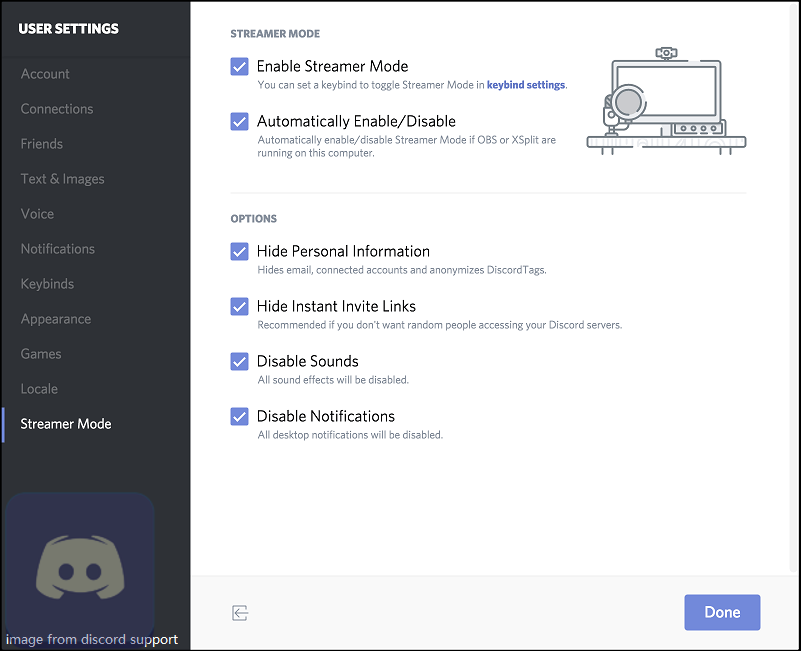
3. Установите флажок Включить режим стримера в правой области.
Другие варианты, которые вы можете отметить:
- Параметры привязки клавиш — эта функция позволяет настроить ярлык для включения режима стримера.
- Автоматически включать / отключать — если вы используете OBS или XSplit, включите этот параметр, чтобы режим стримера Discord всегда был включен . Таким образом, вам не нужно беспокоиться о том, чтобы забыть скрыть конфиденциальность.
- Скрыть личную информацию — эта опция скроет электронную почту, подключенные учетные записи и анонимизирует DiscordTags.
- Скрыть ссылки для мгновенного приглашения — этот вариант рекомендуется вам, если вы не хотите, чтобы случайные люди получали доступ к вашим серверам Discord. Код приглашения будет скрыт от потокового видео.
- Отключить звуки — отметьте эту опцию, чтобы отключить все звуковые эффекты.
- Отключить уведомления — все уведомления на рабочем столе будут отключены, если он выбран.
Когда вы закончите вышеуказанные операции, вы можете перейти на вкладку «Учетная запись». Если есть изображение, показывающее «РЕЖИМ СТРИМЕРА ВКЛЮЧЕН», это означает, что вы успешно включили режим стримера. Поздравляю!
Примечание:
Режим стримера Discord применяется только к пользователям на стороне клиента. Пользователи, находящиеся на одном сервере с вами, могут видеть ваш идентификатор, даже если вы находитесь в режиме стримера.
Если вы хотите отключить режим стримера, просто снимите флажок «Включить режим стримера» здесь.
Режим Discord Streamer не работает
Иногда режим стримера может не работать по каким-либо причинам. Вы можете попробовать следующие методы, чтобы решить эту проблему.
- Перейдите в «Настройки»> «Игры» и отключите параметр «Отображать запущенную в данный момент игру как статусное сообщение».
- Отключите и снова включите режим стримера.
- Переустановите Discord, повторно подключите потоковую платформу и наборы инструментов.