Если вы впервые сталкиваетесь с тем, что камера Discord не работает, вы можете пройти некоторые предварительные проверки. Здесь мы их перечисляем следующим образом:
- Убедитесь, что ваша камера правильно подключена к вашему ПК, особенно если вы используете внешнюю веб-камеру.
- Если вы обнаружите, что Discord не обнаруживает камеру, сначала запустите камеру, а затем запустите Discord.
- Если вы используете внешнюю веб-камеру, проверьте, есть ли на вашей камере кнопка или переключатель, позволяющий включать или выключать камеру.
- Если веб-камера не работает в Discord, вы можете попробовать использовать другую веб-камеру для проверки. В этой ситуации вам необходимо заменить неисправную веб-камеру.
Если описанные выше простые методы не могут исправить неработающее видео Discord, перейдите к следующим нескольким решениям.
Решение 1. Разрешите Discord доступ к вашей камере
Как вы знаете, Windows 10 имеет множество функций, которые позволяют пользователям устанавливать множество параметров, связанных с конфиденциальностью. Например, настройки микрофона и камеры позволяют вам контролировать, какие приложения могут получить доступ к микрофону и камере. Выполните следующие действия, чтобы предоставить Discord доступ к вашей камере.
Шаг 1. Нажмите клавиши Win + I, чтобы открыть приложение « Настройки» , и нажмите « Конфиденциальность» .
Шаг 2. Прокрутите вниз левую панель до раздела Разрешения приложений , затем выберите Камера и включите переключатель Разрешить приложениям доступ к вашей камере .
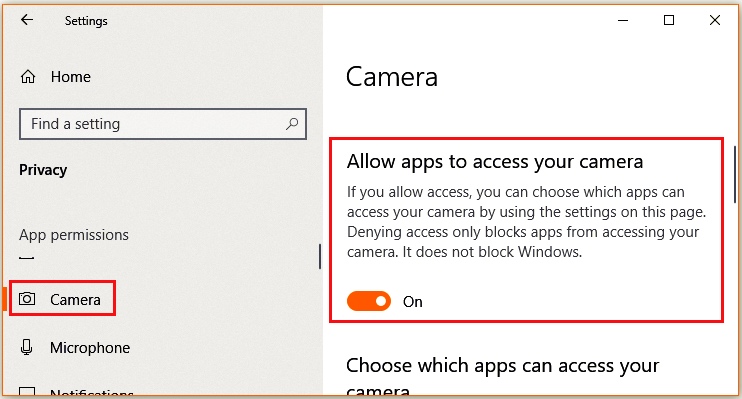
Шаг 3. Продолжайте прокручивать вниз, а затем выберите, какие приложения могут получить доступ к вашей камере, и включите приложение Discord .
Теперь перезагрузите компьютер и проверьте, исправлена ли неработающая камера Discord.
Решение 2. Обновите драйверы веб-камеры.
Если драйвер веб-камеры поврежден или устарел, вы можете столкнуться с тем, что веб-камера не работает в Discord. Чтобы решить эту проблему, вам необходимо обновить драйвер веб-камеры.
Шаг 1. Щелкните правой кнопкой мыши меню « Пуск» и выберите в контекстном меню « Диспетчер устройств» .
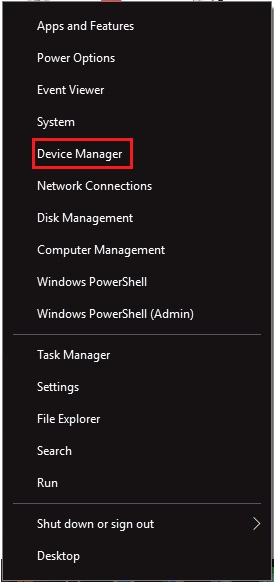
Шаг 2. Разверните категорию « Камеры (или устройства обработки изображений )», затем щелкните правой кнопкой мыши драйвер веб-камеры и выберите « Обновить драйвер» .
Шаг 3. Затем вы можете выбрать опцию « Автоматический поиск обновленного программного обеспечения драйвера» для автоматического обновления драйвера. После этого следуйте инструкциям на экране, чтобы завершить это обновление.
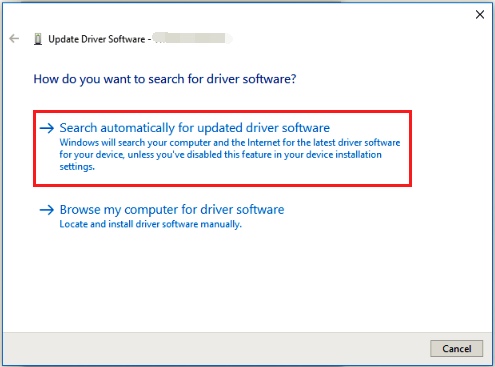
Совет!
Если обновление веб-камеры не работает, щелкните правой кнопкой мыши драйвер веб-камеры и выберите « Удалить драйвер» . Затем при следующем перезапуске Windows автоматически установит драйвер веб-камеры по умолчанию.
Решение 3. Отключите аппаратное ускорение.
Некоторые пользователи сообщили, что исправляют неработающую камеру Discord, отключив аппаратное ускорение. Этот способ подходит для тех, кто использует настольное приложение Discord. Теперь выполните следующие действия, чтобы отключить аппаратное ускорение:
Шаг 1. Запустите Discord на своем компьютере и щелкните значок шестеренки в разделе настроек приложения .
Шаг 2. Перейдите на вкладку « Внешний вид », затем прокрутите вниз и выключите функцию аппаратного ускорения .
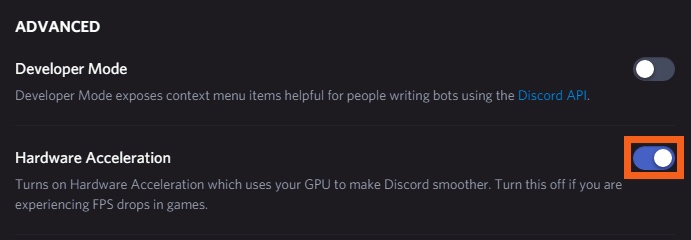
Теперь перезапустите это приложение и посмотрите, сохраняется ли проблема с видео в Discord.
Решение 4. Вместо этого используйте веб-приложение
Как исправить неработающую камеру Discord? Если описанные выше методы не работают, вы можете рассмотреть возможность использования версии веб-приложения. Веб-приложение Discord также может использовать камеру. Кроме того, проблема с неработающим видео в Discord может быть вызвана повреждением или отсутствием файлов. Итак, мы рекомендуем переустановить Discord.